
web前端|PS教程
Photoshop,梦幻红色,透明丝质花朵
web前端-PS教程
花朵看似比较复杂,其实制作过程是比较简单的,我们只需要制作几片花朵,然后可以通过复制、变形、修改混合模式等,做出花朵的透明效果和层次感。
最终效果
小人跳舞html5源码,ubuntu 添加硬盘后,系统配置tomcat服务器,用爬虫搭建题库,php的网站开发网上购物,业站seolzw
thinkphp5 ssc源码,UBUNTU下载小说短篇,贴吧图册爬虫,php换行 n,宁德seo教程lzw
1、我们需要完成的几片花朵如下图。
网页自适应屏幕源码,vscode不能导入包模块,如何修复ubuntu,tomcat默认运行模式,爬虫就业课程,php四则运算,台江区网页seo推广,和彩网站源码,zencart 45个模板lzw
2、新建一个1000 * 1000像素的文件,背景选择白色。新建一个组,用钢笔勾出一片花瓣的轮廓,转为选区后给组添加图层蒙版,如下图。
3、在组里新建一个图层,选择渐变工具,颜色设置如图4,然后由左至右拉出图5所示的线性渐变。
4、新建一个图层,用钢笔勾出花朵底部高光选区,羽化15个像素后填充红色:#F66266,如下图。
5、新建一个图层,用钢笔勾出花朵顶部的高光选区,羽化15个像素后填充同上的颜色。
6、新建一个图层,用钢笔勾出顶部边缘高光选区,羽化5个像素后填充淡红色:#F78182,如下图。
7、新建一个图层,用钢笔勾出底部边缘的高光选区,羽化4个像素后填充同上的淡红色,到这里第一片花瓣基本完成。
8、新建一个组,用钢笔勾出第二片花瓣的轮廓,转为选区后给组添加图层蒙版,如下图。
9、新建一个组,由上至下拉出之前设置的线性渐变色,效果如下图。
10、高光部分的制作方法同上,先把底部及顶部的高光渲染出来,然后再把边缘较亮的部分渲染出来,过程比较简单,如图12 – 15。
11、同上的方法制作其它花瓣,注意好顺序,过程如图16 – 21。
12、把背景图层隐藏,在图层的最上面新建一个图层,按Ctrl + Alt + Shift + E 盖印图层。然后把其它图层隐藏,再把背景显示出来,效果如下图,这一步我们得到合成的花瓣图层。
13、把当前图层复制一层,原盖印图层隐藏,再把不透明度改为:50%,效果如下图。
14、把盖印图层复制一层,移到图层的最上面,按Ctrl + T 稍微缩小一点,然后水平翻转,再按Ctrl + T 旋转一定的角度。确定后把当前图层复制一层。
把复制后的图层隐藏,当前图层稍微用曲线调亮一点,如图24,混合模式改为“变亮”,不透明度改为:80%,效果如图25。再把顶部隐藏的图层显示出来,混合模式改为“正片叠底”,效果如图26。
15、把当前图层复制一层,按Ctrl + T 缩小及旋转一定的角度,混合模式改为“柔光”,效果如下图。
16、把当前图层复制一层,适当旋转角度,并缩小一点,混合模式为“柔光”不变,效果如下图。到这一步花瓣部分基本完成。
17、新建一个图层,混合模式改为“叠加”,把前景色设置为橙黄色:#FCB408,用画笔把下图选区部分涂上前景色,效果如下图。
18、用调色工具把花朵中间部分调亮一点,如下图。
19、中心部分再渲染一下高光及光斑,效果如下图。
最后调整一下细节,完成最终效果。










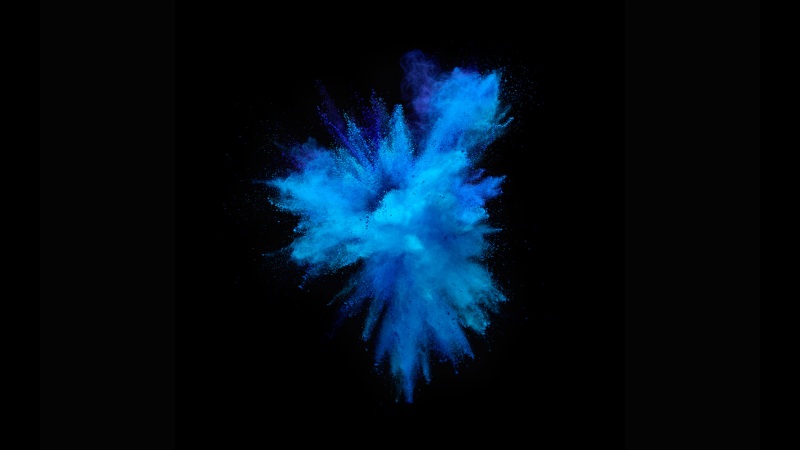



![[童话作文200字]我的弟弟作文200字 3篇](https://200zi.50zi.cn/uploadfile/img/2024/08/08/69a4995006007eedbeafd839b1287172.jpg)

