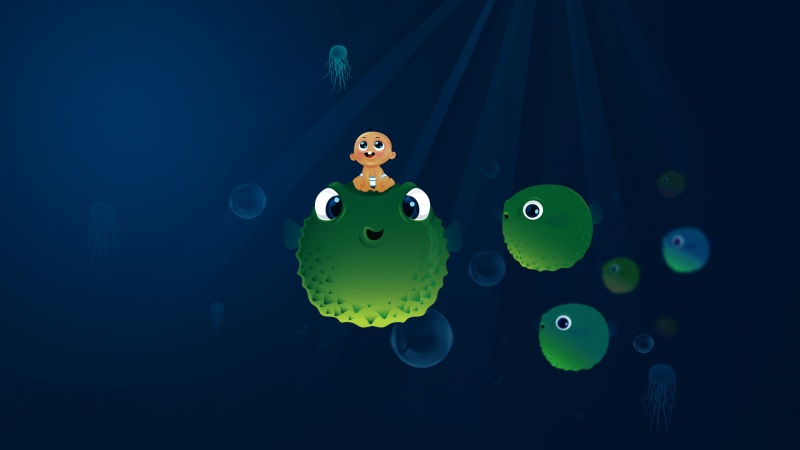①、充分利用显示屏

无论您选择的是哪种型号的Galaxy S20系列手机,它都会为您带来一个真正意义上的OLED旗舰级显示屏,它可以播放HDR视频,并且拥有令人难以置信的亮度。
默认情况下(开箱即用),Galaxy S20 Ultra的屏幕分辨率为QHD+,屏幕刷新率为60Hz,而Galaxy S20和S20Plus的屏幕分辨率则为FHD+,屏幕刷新率为60Hz。
如果您想让屏幕看起来更为平滑,你可以按照以下步骤进行设置:进入“设置>显示>运动平滑度”之后,将其刷新率提高至120Hz。这样一来,屏幕的刷新率就会增加一倍,而这个时候屏幕将会为您呈现“黄油般”光滑的外观,这会让您爱不释手,再也不想关闭这个功能。
值得一提的是,想要启用120Hz的屏幕刷新率,您就必须使用FHD+分辨率。如果您想要获得更加清晰的QHD+图像,那么60Hz的刷新率将是您的唯一选择。
②、禁用Bixby
三星Galaxy S20系列手机并未配备专用的Bixby按钮,取而代之的,长按手机的电源键将会为您启动Bixby虚拟助理功能。
但是,如果您想要彻底摆脱Bixby虚拟助理,其实是有很多方法可以做到的,下面就是其中一种。
您可以通过以下设置去更改“双击或按住电源键”所带来的操作结果:设置>高级例程>侧键,在这个菜单中,您可以选择关闭Bixby例程。
③、打开Google Assistant语音助理

与Bixby不同的是,Google Assistant非常像是Galaxy S20系列手机中默认的语音助手。如果您想要启动Google Assistant,在主屏幕的左侧或右侧向上滑动即可。
④、确保Netflix覆盖整个屏幕
与Galaxy S10相比,三星大幅缩小了S20手机上的缺口尺寸,这使得它很容易被大家的眼睛完全忽略。在这里,大家要告诉大家的一个很方便的小技巧就是全屏应用程序设置,这将确保诸如Netflix这样的应用程序能够为您全屏幕呈现视频,而无需出现任何令人讨厌的“黑条”。
想要达到这个效果,大家需要进入“设置>显示>全屏应用程序”,并选择要启用的应用程序即可。
⑤、通过1.08亿像素后置摄像头拍照

这个小技巧是专门针对Galaxy S20 Ultra的。从理论上来讲,Galaxy S20系列中最吸引人的是S20 Ultra中配备的巨大的1.08亿像素后置摄像头。开箱之后,Galaxy S20 Ultra默认情况下可拍摄的是1200万像素图像,软件将多个像素合并为一个,以节省空间。这个时候,如果您想要切换到真正的1.08亿像素模式,那么就惦记取景器中的3:4,然后滚动至“1.08亿像素”即可。
⑥、8K视频录制

也许,您可能没有8K电视机,但是全新的Galaxy S20将可以让您录制清脆、锐利的8K视频。默认情况下,8K视频录制功能并未启用。如果想要启用8K视频录制功能,用户可以打开摄像机,滚动至“视频>设置>后置视频尺寸>8K”。在Galaxy S20和GalaxyS20 Plus上,由于使用了远程传感器,所以拍摄的内容有点放大。
⑦、将您喜爱的应用程序锁定在RAM中

就硬件方面而言,12GB内存在整个Galaxy S20系列中几乎是标准配置。通过如此大的内存,三星又为您带来了一个全新的炫酷功能,它允许用户将应用程序和游戏锁定到RAM中。例如,如果您不希望某个游戏在几个小时之后关闭,您可以进入多任务菜单>长按应用图标>快速启动打开去锁定它。这样一来,当您停止使用这款游戏的时候,这款游戏将会保留在手机的内存中,您在下次启动这款游戏的时候无需等待很长的负载时间。
据悉,您可以同时将三个应用程序锁定在内存中。
⑧、使用Wireless Powershare为其他的Qi设备充电

实际上,这个功能并不是Galaxy S20才有的新功能,但如果您是老款Galaxy设备用户或者是iPhone用户,那么可能会对Wireless Powershare无线反向充电功能感到很新鲜。
通过Wireless Powershare功能,您可以使用Galaxy S20的背部为其他支持Qi标准的设备(手表、耳塞甚至是其他手机)进行反向充电。在充电开始之前,您需要向下拖动通知面板并点击Wireless Powershare。