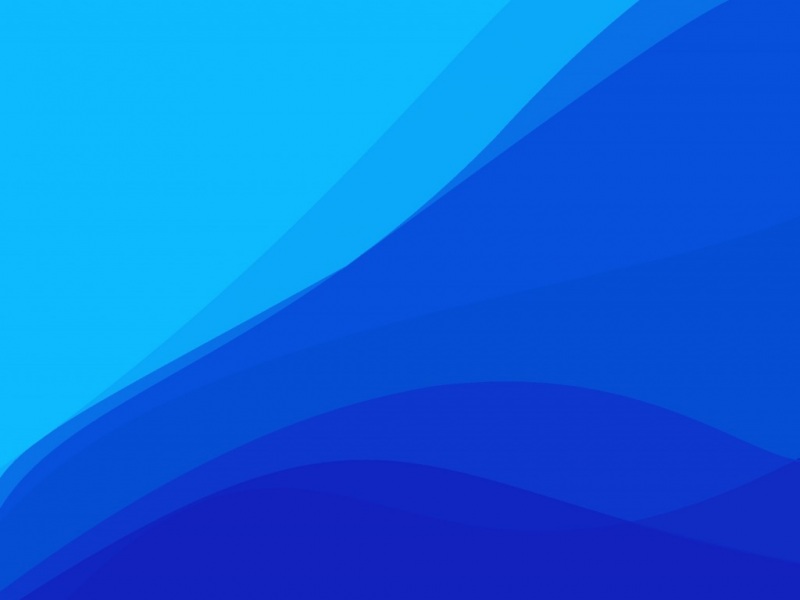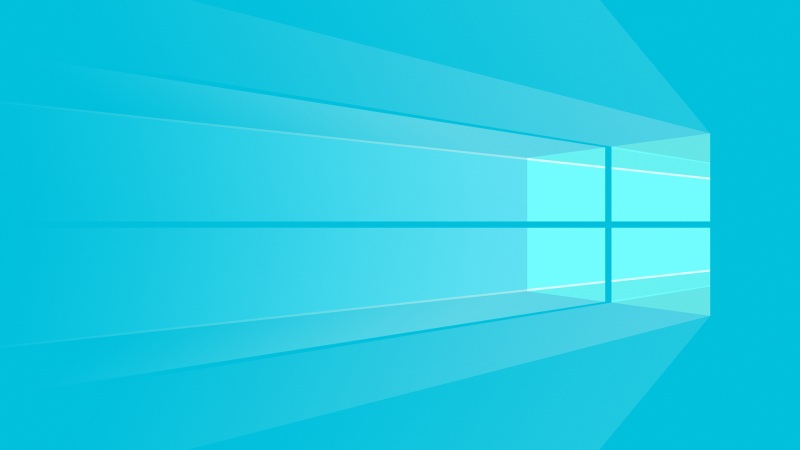Ubuntu:Ubuntu下安装Anaconda和Tensorflow的简介、入门、安装流程之详细攻略
目录
安装流程
1、安装nvidia显卡驱动
2、安装cuda8
3、安装Cudnn
4、Anaconda下载和安装
5、官方Anocuda介绍安装攻略
6、进入Jupyter Notebook
7、Tensorflow安装、验证
相关文章
Ubuntu:Ubuntu下安装Anaconda和Tensorflow的简介、入门、安装流程之详细攻略
ML之Anaconda:关于Anaconda集成平台简介、安装、使用方法的详细攻略
ML之Anaconda:在Anaconda中的常用的conda命令集合(分门别类+非常细化)
Anaconda:基于Anaconda(python集成环境)平台tensorflow安装、运行之最强详细攻略
安装流程
1、安装nvidia显卡驱动
安装深度学习框架需要使用cuda/cudnn(GPU)来加速计算,而安装cuda/cudnn,首先需要安装nvidia的显卡驱动。
/drivers 或者 /Download/index.aspx?lang=en-us
ubuntu 16.04默认安装了第三方开源的驱动程序nouveau,安装nvidia显卡驱动首先需要禁用nouveau,不然会碰到冲突的问题,导致无法安装nvidia显卡驱动。
sudo vim /etc/modprobe.d/blacklist.conf #编辑文件blacklist.conf
在文件最后部分插入以下两行内容
blacklist nouveau
options nouveau modeset=0
sudo update-initramfs -u #更新系统后,重启系统(一定要重启)
验证nouveau是否已禁用
lsmod | grep nouveau #没有信息显示,说明nouveau已被禁用,接下来可以安装nvidia的显卡驱动。
(1)、禁用自带的nouveau驱动(重要步骤!)
运行命令创建相关文件:
sudo gedit /etc/modprobe.d/blacklist-nouveau.conf
并在文件中添加如下内容:
blacklist nouveauoptions nouveau modeset=0
sudo update-initramfs -u #更新后,重启系统
lsmod | grep nouveau#查看是否禁用成功。如如果没有输出则禁用成功
Ctrl+Alt+F1 #通过如下命令进入命令行模式
sudo service lightdm stop #关闭X-Window
(2)、安装驱动:
sudo apt-get remove –purge nvidia* #卸载你电脑中此刻有的nvidia的驱动
sudo add-apt-repository ppa:xorg-edgers/ppa -y
sudo apt-get update
sudo apt-get install nvidia-384 #(根据需要选择版本,注意CUDA9.0与CUDA9.1必须安装387.x的驱动)
sudo service lightdm start #安装完毕之后重启X-Window
(3)、进入终端
CTRL+ATL+F1 #进入终端1(输入用户名和密码后和终端很相似,可以大胆进去)
sudo service lightdm stop #关闭图形界面
sudo apt-get install nvidia-384 #自动下载驱动安装,nvidia-384要和显卡型号匹配)
sudo service lightdm start #来启动图形界面,并且登录。这个时候应该又回到图形界面。
nvidia-smi #测试有没安装成功。来看是不是能够输出你的GPU的一些信息。要是不能够输出的话,重启。能够输出的话,也建议重启一次。
2、安装cuda8
/cuda-downloads (注意tensorflow 1.6/tensorflow1.7支持CUDA9.0+cuDNN7.0)
sudo apt-get install libcupti-dev #安装CUDA依赖库
(1)、cd到安装的文件夹,接着执行:sudo sh cuda_8.0.44_linux.run --override
有个让你选择是否安装nvidia驱动时,一定要选择否: Install NVIDIA Accelerated Graphics Driver for Linux-x86_64 367.48? 因为前面我们已经安装了更加新的nvidia367,所以这里不要选择安装。其余的都直接默认或者选择是即可。 安装完成后,显卡driver版本是9,cuda版本是8。
(2)、配置cuda环境变量
export PATH="$PATH:/usr/local/cuda-8.0/bin" export
LD_LIBRARY_PATH="/usr/local/cuda-8.0/lib64"
nvidia-smi #结果出现以下输出,说明配置成功
3、安装Cudnn
先下载/rdp/cudnn-download#a-collapse704-9
简单地说,就是复制几个文件:库文件和头文件。将cudnn的头文件复制到/usr/local/cuda/lib64,将cudnn的库文件复制到/usr/local/cuda/include。 下载下来后,cd 到文件包目录下,解压文件。
tar -zxf cudnn-7.0-linux-x64-v4.0-prod.tgz
cd cuda
#链接到cuda的库里
sudo cp lib64/* /usr/local/cuda/lib64/
sudo cp include/cudnn.h /usr/local/cuda/include/
要不要链接cuDNN的库文件:
$ sudo ln -sf /usr/local/lib/libcudnn.so.4.0.7 /usr/local/lib/libcudnn.so.4
$ sudo ln -sf /usr/local/lib/libcudnn.so.4 /usr/local/lib/libcudnn.so
#链接完config更新
$ sudo ldconfig
(1)、最后把cudnn的头文件拷贝到/usr/local/cuda-8.0/include下面,库文件拷贝到/usr/local/cuda-8.0/lib64下面
设置环境变量文件.bashrc或profile
export PATH=/usr/local/cuda-8.0/bin:$PATH
export LD_LIBRARY_PATH=/usr/local/cuda-8.0/lib64:#LD_LIBRARY_PATH
更新环境变量
souce /etc/profile
4、Anaconda下载和安装
1、下载
安装包大概有500M,下载得一段时间。
https://repo.continuum.io/archive/
/download/#linux
2、安装
(1)、查看原装python
没有安装anaconda之前,我们输入:which python
查看python的原生默认安装路径为: /usr/bin/python
安装了anaconda之后,再次输入:which python
会改变为:/home/xxy/anaconda3/bin/python
(2)、安装
bash ~/Downloads/Anaconda3-.07-Linux-x86_64.sh
3、测试
T1、直接测试
直接输入python回车即可!
此时输入 exit() 退出python环境
conda --version #检测版本
PS:为了避免可能发生的错误, 可以在命令行输入:conda upgrade --all 可先把所有工具包进行升级。
T2、conda测试
先测试
conda list
anaconda会自动将环境变量添加到PATH里面,如果后面你发现输出conda提示没有该命令,那么你需要执行命令
source ~/.bashrc
更新环境变量,就可以正常使用了。
(1)、继续修改
如果发现这样还是没用,那么需要添加环境变量。 编辑~/.bashrc 文件,在最后面加上
export PATH=/home/bai/anaconda3/bin:$PATH
保存退出后执行:source ~/.bashrc
source ~/.bashrc
再次输入conda list测试看看,应该没有问题!
conda list
参考文章:Ubuntu之bashrc:成功解决Ubuntu系统内出现的conda:未找到命令
5、官方Anocuda介绍安装攻略
/anaconda/install/linux
lspci | grep -i nvidia #显示出你的NVIDIA GPU版本信息
gcc --version #验证是否安装了gcc
sudo apt-get install gcc #如果没有,可以在终端键入
cd到下载的文件夹,然后输入命令bash ~/Downloads/Anaconda3-5.1.0-Linux-x86_64.sh
然后点击yes,回车进行安装,接着yes,选择加入环境变量。检查是否安装成功:终端输入python,出现详细信息即安装成功!
conda list #显示所有的包
(1)、配置anaconda:如果不进行配置,启动spyder等也是不能够运行tensorflow的,因为anaconda中默认anzhaung的spyder等是应用于root的,而非tensorflow。在Terminal中运行命令:
anaconda-navigator #启动anaconda。
在左侧列表中,选择Environment,可看到Anaconda中安装环境为root和tensorflow。选择Tensorflow后,边上会出现一个箭头,这时就可以在右边的列表中查看、安装、卸载Tensorflow下的软件及软件包了。
安装的软件可在anaconda->home下查看,同样需要选择应用环境。
ipython # terminal下运行python语句,支持自动补全
spyder # 集成开发环境
jupyter # 交互式笔记本
6、进入Jupyter Notebook
ipython notebook
7、Tensorflow安装、验证
(1)、创建Tensorflow环境(使用tfEnviro作为环境)
conda create -n tfEnviro python=3.6source activate tfEnviro#激活环境
(2)、安装tensorflow的gpu版本
在所创建的tfEnviro环境下,安装tensorflow: pip install --ignore-installed --upgrade tfBinaryURL
conda install ‐‐channel /anaconda tensorflow‐gpu=1.9.0
如果遇到错误,换为下边的命令
pip install tensorflow-gpu==1.9.0
(3)、安装jupyter notebook
conda install ipythonconda install jupyter
(4)、测试tensorflow是否安装成功
T1、jupyter上测试
执行命令jupyter notebook ,打开一个新的Jupyter Notebook,输入一行import tensorflow as tf 并运行
jupyter notebookimport tensorflow as tf
T2、terminal内直接测试
重启terminal后,输入命令:
source activate tfEnviro#首先激活tensorflow环境python #启动python环境>>> import tensorflow as tf>>> hello = tf.constant('Hello, TensorFlow!')>>> sess = tf.Session()>>> print sess.run(hello)Hello, TensorFlow!# 恭喜!安装成功!'或者'python -c "import tensorflow as tf; print(tf.__version__)"
(5)、安装spyder
为了使用TensorFlow,需要在tfgpu环境下安装spyder
conda install spyder