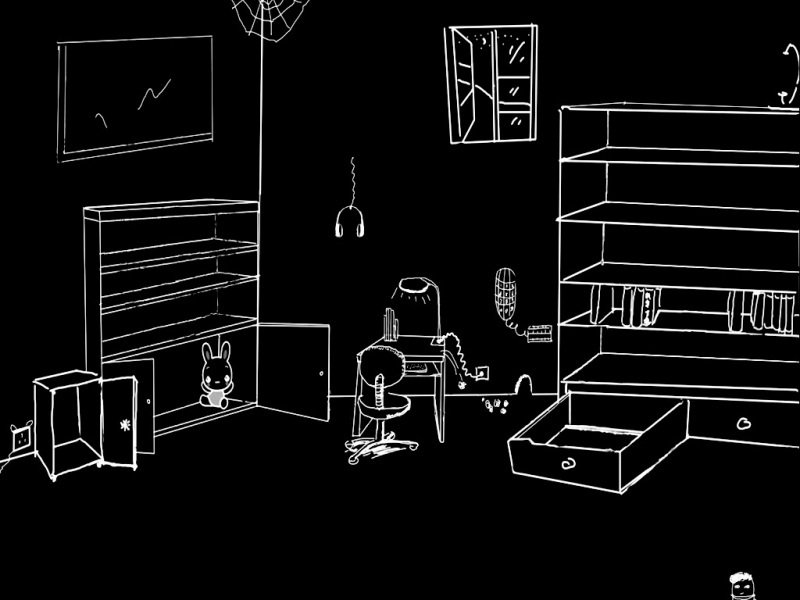目录
安装前的检测
MySQL安装
安装包的下载
直接下载
官网下载安装包
安装MySQL
MySQL连接测试
开启MySQL服务
安装前的检测
由于有些电脑系统可能会自带MySQL,所以我们先检测一下自己电脑是否已经安装了MySQL,可以用以下命令来检测:
rpm -qa | grep mysql如果有,可以选择卸载,用以下命令:
rpm -e mysql// 普通删除模式rpm -e --nodeps mysql// 强力删除模式,如果使用上面命令删除时,提示有依赖的其它文件,则用该命令可以对其进行强力删除
MySQL安装
安装包的下载
直接下载
这是笔者的已经下好的安装包,大家可以直接从这里下载(永久有效),版本为MySQL5.7:
链接:/s/1ipBqZFyt6tuMd5MZW4eqWw?pwd=1kyg%C2%A0
提取码:1kyg
以下版本为MySQL8.0
链接:/s/1Zn7KKomCUppsMc_cO_aFNw?pwd=fzhe%C2%A0
提取码:fzhe
官网下载安装包
大家如果想自己到官网下载其他版本,也可以在进入这个网站
/downloads/repo/yum/
进入之后,选择自己想要的MySQL版本进行下载
安装MySQL
我们这里以安装MySQL8.0为例,5.7也是一样的步骤,只是名称不同
下载好之后就可以双击进行安装操作啦,如果你是第一次安装MySQL的话,那么你应经成功了一大半;如果你之前安装过其他版本并且卸载过的话,你可能会遇到小麻烦,所以如果你有以上情况的话,建议使用卸载软件进行全方位的卸载,务必要把残留的垃圾文件清楚干净!
1.将压缩包解压后,双击安装程序。
2.在出现以下界面是,勾选“I accept the license terms”,然后点击“”next。
3.选择直接选择“Custom(自定义)”,方便我们把MySQL安装到非系统盘(尽量不要将应用安装在系统盘,不仅看你会拖慢运行速度,还会在重装系统时留下麻烦)。
4.
这一步很重要,我们要在这一步进行安装位置的选择。当你第一次进入到这个界面时,右边的框内可能什么也没有,你需要不断点击“MySQL Servers”前的“+”,直到你看见“MySQL Server 8.0.13-X64”,单击它,然后点击向右的箭头添加到右边的框里,然后在右边的框里点击它,就会出现右下角的蓝字。
5. 下一个界面便是选择安装路径,单击上一步出现的蓝字“Advanced Options”,出现下面的界面。第一个位置就是MySQL的安装路径,第二个位置是存放数据用的,建议两个路径分开,不要放在一起。路径下出现的感叹号不要去管它。直接点击“OK”。
6.选好路径之后点击“next”,出现下边界面时,点击“是”,然后进行下一步。
7.点击红框内的“Execute”进行安装。
8.等待一会后,安装成功,点击”next“。
9.这一步也是直接点击”next“。
10.这里要先选择第一个Standalone MySQL Server / Classic MySQL Replication(独立MySQL服务器/经典MySQL复制),再点击”next“。
11.这里直接点击”next“,我们会在第12步进行配置。
12.
其实在一步MySQL提供了3种可以选择的应用类型(见下图),那么这3种类型有什么区别呢:
Development Computer:开发机,该类型应用将会使用最小数量的内存。
Server Computer:服务器,该类型应用将会使用中等大小的内存。
Dedicated Computer:专用服务器,该类型应用将使用当前可用的最大内存。
这里根据自己的需求来,学生或者只是用来学习之类的需求的话,选择Development Computer:开发机就可以啦。
13.这一步同样很重要,对以后我们使用图形化管理软件(SQLyog)有直接的影响,所以在这一步我们要选择第二个,选第二个,选第二个!
原因是:
先来给大家翻译一下两个选项的中文意思:
Use Strong Password Encryption for Authentication(RECOMIMENDED):
使用强密码加密进行身份验证(已升级)
Use Legacy Authentication Method (Retain MySQL 5.x Compatibility):
使用传统身份验证方法(保留MySQL 5.x兼容性)
如果我们选择了强密码加密进行身份验证,虽然MySQL采用了强密码加密,但是我们的图形化管理软件(SQLyog)却没有采用强密码加密,这回直接导致SQLyog访问不了我们的MySQL,所以这里我们要选择传统的加密方法。
14.设置root用户密码,这里的密码一定要自己记得,否则就登陆不了MySQL,也要保护好你的密码,这样别人就不能轻易修改删除你数据库中的信息。
15.这一步默认不用管就行了,如果“Windows Service Name”出现感叹号,那就说明看你你安装过MySQL,在注册表李还没删除干净,随便换一个别的名字就行了,(不过这个名字也要记得,等会开启MySQL服务需要),然后点击“next”。
16.最后一步,点击“Execute”进行安装静静等待之后,我们的MySQL就安装成功啦。
17.安装成功的界面,到这里,MySQL就安装好啦,不过要运行起来,还需要一些操作,让我们继续配置吧!
MySQL连接测试
1.安装完MySQL后,桌面后出现以下这个图标,双击运行,输入密码,然后回车。
出现以上现象,则说明连接成功,输入”exit“退出MySQL。
恭喜你!🥂😁,已经成功安装好啦MySQL,并且成功运行了。
当然,如果运行失败,也没关系,大概率是因为MySQL服务未开启,跟着下面的步骤开启MySQL服务就好啦(已经运行成功的就可以不用看啦)
开启MySQL服务
1.按win+r打开,输入cmd,快速打开命令行界面。
先输入初始化MySQL服务命令
mysqld --initialize
再输入开启MySQL服务命令(命令中的MySQL是你给自己的MySQL命名的名字)
net start mysql
到这里就可以啦,如果想关闭MySQL服务,也可以执行以下命令
net stop mysql
如果有帮助的话,欢迎点赞收藏哦~🤩,大家还有什么想要的安装教程或者有什么更好的建议,有不同见解或更好的观点也可以在评论区留言,也可以笔者点点关注,互通有无,互相进步。
MySQL数据库不会安装?看过来 保姆级安装详细教程来啦(图文结合 含安装包 包教包会)以及开启与关闭MySQL服务