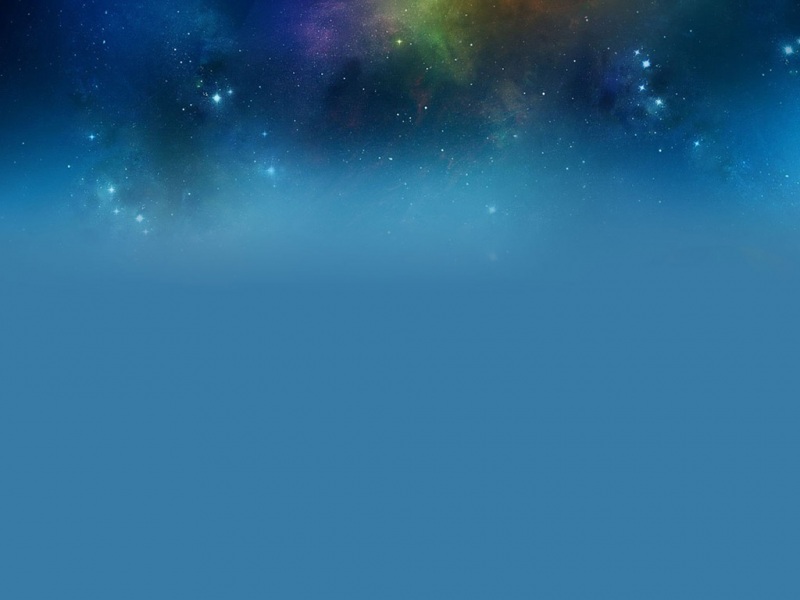在这篇文章中,我将向您介绍如何使用Adobe Photoshop(PS)快速制作夕头像印章效果。这种效果可以使您的头像看起来像一个正式的印章,给人一种专业和独特的感觉。下面是详细的步骤和相应的源代码。
步骤1:准备工作
首先,确保您已经安装了Adobe Photoshop并打开了您想要应用夕头像印章效果的头像文件。
步骤2:创建新图层
在Photoshop的图层面板上,点击底部的新建图层按钮(一个空白纸片的图标)。这将创建一个新的图层,我们将在该图层上应用印章效果。
步骤3:绘制圆形
在工具栏上,选择椭圆选框工具(按住鼠标左键在矩形选框工具旁边的小箭头中选择)。然后,在您的头像上点击并拖动,创建一个适当大小的圆形选择。
步骤4:填充颜色
选择一个适合的颜色作为印章的底色。在颜色面板上选择一个颜色,然后在图层面板上右键单击新建的图层,选择“填充”,并选择“颜色”。
步骤5:添加文本
选择文本工具(键盘快捷键:T)并单击您的头像图层。在图像中选择一个适当的位置,然后键入您想要在印章上显示的文本。您可以选择适当的字体和文字大小以匹配印章效果。
步骤6:调整文本样式
在图层面板中,右键单击文本图层,选择“融合选项”。在弹出的对话框中,您可以调整文本的样式,如描边、阴影和倾斜等。根据您的偏好进行调整,以达到所需的印章效果。
步骤7:添加印章边缘效果
在图层面板中,选择文本图层,并单击底部的“添加图层样式”按钮(一个fx图标)。选择“内发光”并调整参数,以创