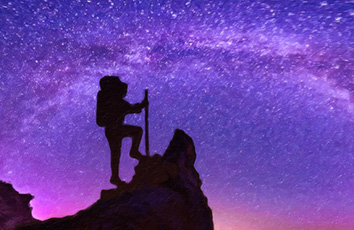联想服务器ThinkSeverRAID卡设置教程
发布时间:-07-07 01:32:05
来源:51CTO
阅读:6027
作者:ugali
联想服务器ThinkSeverRAID卡设置教程:
一、启动联想服务器到下图中界面:
联想服务器启动到此界面后按键盘组合键Ctrl+H进入RAID卡选择页面(WebBIOS),按“确定”进入设置页面。
二、点击【设置向导(ConfigurationWizard)】开始RAID卡配置。
三、在下图中选择【自定义配置(ManualConfiguration)】-【下一步】。
四、在下图中在左侧按Ctrl键,鼠标选择要加入阵列的硬盘,选定后点选“加入阵列(AddToArray)”,之后点选“AcceptDG”,接着点下一步(Next)。
备注:此处因为是6块硬盘做RAID5,所以选择5块硬盘后点击“加入阵列”。
五、进入下图界面中,先在左侧框内选择【阵列】在依此点击“AddtoSPAN”-“Next”。
六、进入下图界面进行具体的RAID模式配置,这里我们选择RAID5.接着从“WritPolicy”设置中选择“WritBackwithBBU”,意为:如果RAID有电池就支持数据会写,这样数据会写硬盘速度相对快一点。
接着填入容量,右侧白色框内列出了各种RAID模式下的磁盘容量。此处可以填写部分容量,模拟多个硬盘,也可以填写全部容量,当做一块硬盘使用,请根据实际需求填写。完后点击“Next”。
七、这时会弹出一个写模式的确认,点击“Yes”。
八、接着弹出SSD缓存设置,没有的话点击“取消(Cancel)”。
九、点击保存设置后,进入下图的硬盘初始化界面:
此处选择的是“快速初始化(FastInitialize)”,点击“开始(Go)”确认初始化操作。要不了1分钟就完成了初始化。