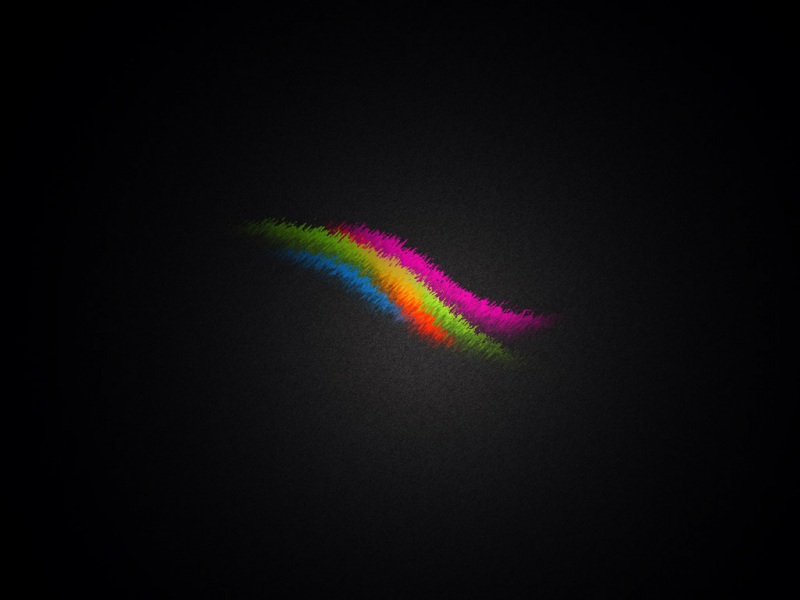计算机网络实验——交换机的Telnet远程登陆配置
一、实验目的
交换机的Telnet远程登陆配置
二、实验环境
Windows10操作系统下的Cirsco Packet Tracer5.3
三、实验原理与步骤
1、设置交换机IP地址
2、设置交换机权限密码
3、设置用户远程登陆密码
4、在“命令提示符”窗口进行测试
四、实验过程与分析
1、打开Cirsco Packet Tracer,用配置线和直通线连接2960交换机S1和终端设备PC1
直通线:PC机连接FastEthernet
交换机连接FastEthernet0/2
配置线:PC机连接RS 232
交换机端连接Console
2、点击PC机-桌面-IP配置
3、点击PC机-终端-确定-输入命令
(1)Switch>enable 从用户模式进入特权模式
(2)Switch#configure terminal 进入全局配置模式
设置交换机IP地址
(3)Switch(config)#interface vlan 1 强制创建并进入vlan
(4)Switch(config-if)#ip address 192.168.1.1 255.255.255.0 设置交换机的IP地址,不要忘记子网掩码。
(5)Switch(config-if)#no shutdown 重新激活
注:激活便于设备对命令的记忆
(6)Switch(config-if)#exit 退出当前模式
设置交换机权限密码(全局配置模式下进行配置)
(7)Switch(config)#enable password 123456 设置交换机权限密码
设置远用户程登陆密码(全局配置模式下进行配置)
(8)Switch(config)#line vty 0 4 0号用户到4号用户(共5个)的账号登陆密码
(9)Switch(config-line)#password 789456 设置远程登陆密码
(10)Switch(config-line)#login 使用Login进行一次登陆,相当于保存命令
(11)Switch(config-line)#end End结束设置
查看命令是否正确
(12)Switch#show running-config 查看设置
能够查看到刚才进行的三个设置:
①交换机权限密码
②交换机IP地址
③用户远程登陆密码
4、在“命令提示符”窗口进行测试
(1)PC>ipconfig 查看IP是否设置
(2)PC>telnet 192.168.1.1 输入交换机IP地址
(3)这一步是远程连接交换机,所以需要输入远程登陆的用户密码密码789456
这里需要注意,在实验环境中,密码输入之后不显示
(4)Switch>enable 输入权限使用密码,进入特权模式。
此时可以使用命令补全
看到Switch#
说明实验成功
五、实验总结
1、直通线连接交换机与PC机的时候,需要把交换机的0号槽位1号端口(FastEthernet0/1)空出来,留给其他网络设备(交换机或者路由器)。
2、在设置交换机IP地址的时候,不能漏掉子网掩码255.255.255.0 。
3、养成好习惯:设置完交换机IP地址后,进行一次“no shutdown”重新激活;设置完两次密码之后,进行一次“login”登陆。这是为了让设备更好的记忆命令(相当于保存命令)。
4、进入“命令提示符”界面,“PC>”状态输入时,不能使用“Tab”进行命令补全,在“Switch>”状态输入时,可以使用“Tab”进行命令补全。
5、在实验环境中,输入错误会报错,输入正确不会提示。
6、在“命令提示符”实验环境中,不显示已经输入的密码。所以在实验过程中,一定要记住自己设置的密码。