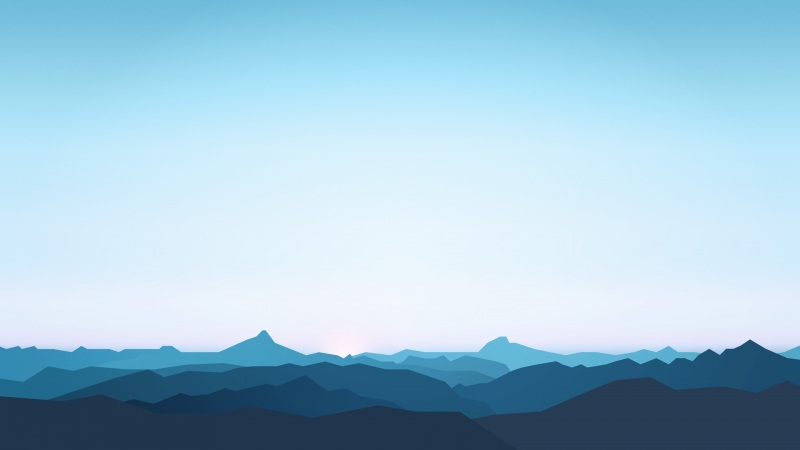目录
一、下载VMware
二、安装VMware
三、下载Linux
四、安装Linux
五、设置本地机与虚拟机之间的数据传输(复制、粘贴等操作)
一、下载VMware
VMware官网有两个版本,分别是Player(社区版)和Pro(专业版)。Player社区版免费使用,Pro专业版付费使用(当然也可以破解)
官网下载传送门:
VMware
点击传送门即可跳转到官网下载
1. 点击Products
2. 选择下载Player社区版或Pro专业版,我选择的是Pro专业版
3. 下滑页面找到并点击DOWNLOAD TRIAL
4. 下滑页面找到Windows版并点击DOWNLOAD NOW即可自动跳转下载
二、安装VMware
1. 双击打开刚才下载好的程序
2. 弹窗显示要求重启电脑,点击是
3. 重新启动电脑好了后,再次双击打开下载好的程序
4. 出现安装向导,点击下一步
5. 接受许可协议,点击下一步
6. 安装位置可以更改,也可以默认,其他设置默认,点击下一步
7. 用户体验设置,可以更改也可以默认,点击下一步
8. 快捷方式,默认,点击下一步
9. 安装中,等待进度条完成后点击下一步
10. 安装完成,点击完成
11. 在桌面上找到安装完成的VMware并双击打开,出现弹窗要求重启电脑,点击是
12. 重启完成后再次双击打开VMware,因为是Pro专业版,需要付费购买密钥(也可以网上找)
13. 出现欢迎界面,点击完成
14. 安装完成进入VMware
三、下载Linux
点击即可自动跳转下载:Linux下载传送门
下载可能会有点慢,慢的话可以复制链接到迅雷下载
记住你下载到的路径,后面需要用到
四、安装Linux
1. 双击打开VMware
2. 点击创建新的虚拟机
3. 新建虚拟机向导,选择自定义(高级),点击下一步
4. 选择虚拟机硬件兼容性,默认 点击下一步
5. 安装客户机操作系统,选择稍后安装操作系统,点击下一步
6. 选择客户机操作系统,选择Linux,接着选择版本Ubuntu 64位,最后点击下一步
7. 命名虚拟机,可根据自己要求更改,也可以默认,点击下一步
8. 处理机配置,默认,点击下一步
9. 分配此虚拟机的内存,默认,点击下一步
10. 网络类型,默认,点击下一步
11. 选择I/O控制器类型,默认,点击下一步
12. 选择磁盘类型,默认,点击下一步
13. 选择磁盘,默认,点击下一步
14. 指定磁盘容量,默认,点击下一步
15. 指定磁盘文件,默认,点击下一步
16. 已准备好创建虚拟机,点击自定义硬件
17. 点击新CD/DVD(SATA),然后点击使用ISO映像文件,接着点击浏览,找到并选择刚才下载好的Linux文件,最后点击完成
18. 点击开启此虚拟机
19. 安装界面。下滑,找到并选择中文(简体),接着选择安装Ubuntu
20. 键盘布局,找到并选择汉语,接着点击继续
21. 更新和其他软件。默认即可,点击继续
22. 安装类型。默认,点击选择安装
23. 弹出改动写入磁盘提示框,点击继续
24. 选择位置,选择中国所在的位置,点击继续
25. 设置用户,自行填写,然后点击继续
26. 等待安装
27. 安装完成。点击现在重启
28. 重启可能会出现这个提示,按回车键即可。
29. 选择登录用户,点击刚才设置的用户
30. 输入密码,点击登录
31. 进入系统,出现欢迎界面。点击左上角的倒三角图标,选择退出
32. 安装完成
五、设置本地机与虚拟机之间的数据传输(复制、粘贴等操作)
1. Linux打开终端
2. 依次输入三条命令:
sudo apt-get autoremove open-vm-toolssudo apt-get install open-vm-toolssudo apt-get install open-vm-tools-desktop
- 如果要求输入密码,输入后按回车即可。(输入密码时是不显示的)
3. 安装结束,大功告成!