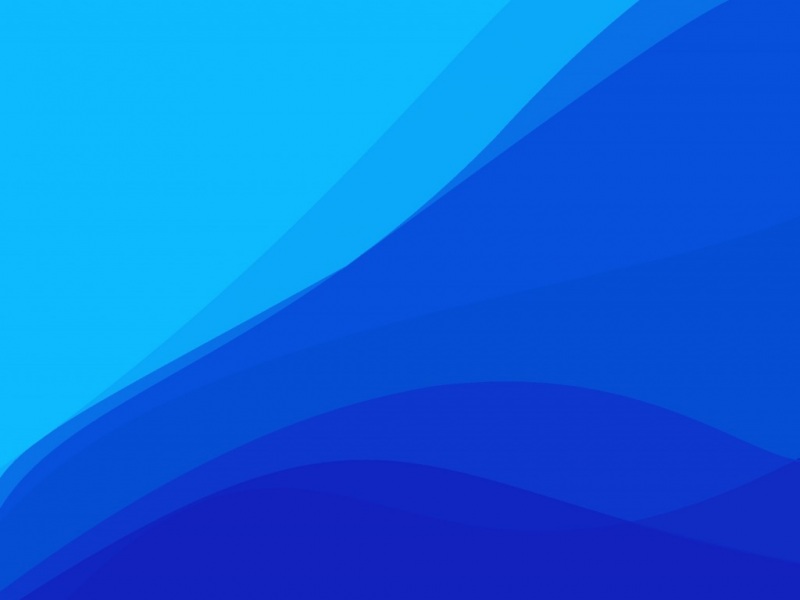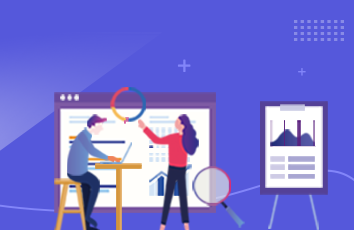首先下载Git安装包
下载 Git:Git官网
第一步:双击下载后的exe文件,开始安装
第二步:选择安装路径,点击[next]
第三步:在窗口中选择组件,添加勾选倒数第二个组件:在所有命令行中使用Truetype字体,点击[next]
第四步:选择默认编辑器,我日常使用Vscode作为编辑器,勾选使用 Visual Studio Code 作为 Git 的默认编辑器,点击[next]
第五步:[创建文件夹]界面,选项默认,点击[next]
第六步:[修改系统的环境变量]界面,我勾选的第二个选项,点击[next]
选项一,不会修改系统环境变量,但是Windows系统cmd命令行中无法使用git命令选项二,会将git相关程序加入系统环境变量中,使得Windows系统cmd命令行中可以使用git命令选项三,会将git相关程序以及一些其他的Unix工具加入系统环境变量,使得Windows系统cmd命令行中可以使用git以及Unix工具。要注意的是,这将覆盖Windows工具,如
“ find 和 sort ”。只有在了解其含义后才使用此选项。
第七步:选择SSH可执行文件,选择开源代码,点击[next]
第八步:选择HTTPS传输后端,使用OpenSSL 库,点击[next]选项一,使用 OpenSSL 库选项二,使用本地 Windows 安全通道库
第九步:配置行结束转换,默认选择第一项配置,点击[next]选项一,选项让Git能够自动转换文件中的换行符;签出到本地时转换为Windows下的换行符,提交到服务器时转换为Unix下的换行符选项二,选项让Git在签出到本地时不做转换,保留原始文件的换行符;提交到服务器时转换为Unix下的换行符选项三,让Git在签出到本地时和提交到服务器时都不做转换
第十步:配置终端模拟器以与 Git Bash 一起使用,默认选择第一项配置,点击[next]
选项一,Git Bash将使用MinTTY作为终端模拟器,该模拟器具有可调整大小的窗口,非矩形选区和Unicode字体选项二,选项使用Windows系统cmd命令行来作为Git命令行
第十一步:配置额外的选项,默认配置即可,点击[Install]
选项一,启用文件系统缓存选项二,启用Git凭证管理器选项三,启用符号链接
第十二步:等待安装完成
第十三步:验证
在Vscode中找到Terminal工具栏,新建Terminal,输入“git help”验证是否能够调用git说明,如可以调用,则安装成功。