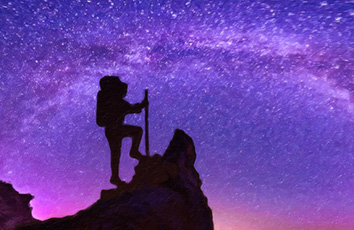原文地址:/knowledge/used/215-ftp-filezilla.html
相关文章
1、FileZilla——百度百科----/link?url=UgMpTWpKwnlZx3bFmucxEUuBGceXZ7xKsMMAnHA_QH7dEIA9bD6ZZJCLXVvppnPBpHG27ajpklcR3s_g4g1oBK
2、怎么使用FileZilla上传和下载文件----/article/0f5fb099e385206d8334eacc.html
3、filezilla如何使用----/article/4dc408488466b8c8d846f177.html
先给大家推荐一个软件
FTP客户端-IIS7服务器管理工具
作为FTP客户端,它支持批量管理ftp站点。定时上传和定时下载,定时备份,且操作简洁。同时iis7服务器管理工具还是vnc客户端。并且支持批量管理管理windows及linux服务器、vps。让服务器真正实现了一站式管理,真的是非常方便。
下载地址:/cp/ftp/?zmyc-jz
使用截图如下:
后面是我们重点介绍的FileZilla软件
FileZilla是一个免费开源的FTP客户端软件,功能齐全易于使用,本文只要介绍如何使用FileZilla上传文件到服务器。如果你不清楚为什么使用FTP可以参考另一篇网文:如何自己去换网页上的图片。
1. 下载并安装FileZilla
访问FileZilla官网:http://filezilla-/,可以看不到下载两个下载链接:Download FileZilla Client 和 Download FileZilla Server 我们需要的是客户端所以选择: “Download FileZilla Client” 进入下载页面。见下图:
FileZilla下载
再点击 FileZilla_3.6.0.2_win32.zip 下载windows下使用版本
FillaZilla 客户端 Windows版
下载解压后点击其中的exe文件就可以直接使用了,FileZilla是不需要安装的。
2. Filezilla面板介绍
打开FileZilla后可见以下面板:
FileZilla面板
1. 站点管理器
保存各个FTP站点,不用每次都输入用户名、密码等信息。
2. 本地文件夹
指向本地文件路径,可以在文件上右键 “上传” 来上传文件。(也可以直接拖拽到远程文件夹中上传)
3.远程文件夹
服务器端文件夹,可以将文件拖拽到本地实现FTP下载。
3. 快速链接服务器并上传文件
在工具按钮下边有快速链接栏,可以不使用站点管理器链接到服务器上传文件。见下图:
快速链接服务器
主机(H):主机名,一般使用IP地址即可。用户名(U):FTP的用户名。密码(W):FTP的密码。端口(P): 端口号,如果没有特别之处默认不用填写。
填完链接参数后,点击“快速链接”按钮就可以链接到服务器了,链接成功后可以看到如下图说明:
链接成功
在状态栏显示IP地址,和用户名,在远程站点路径部分,会列出远程服务器的文件夹列表。
注:如果未链接成功,一般是用户名、密码、主机IP等填写错误。