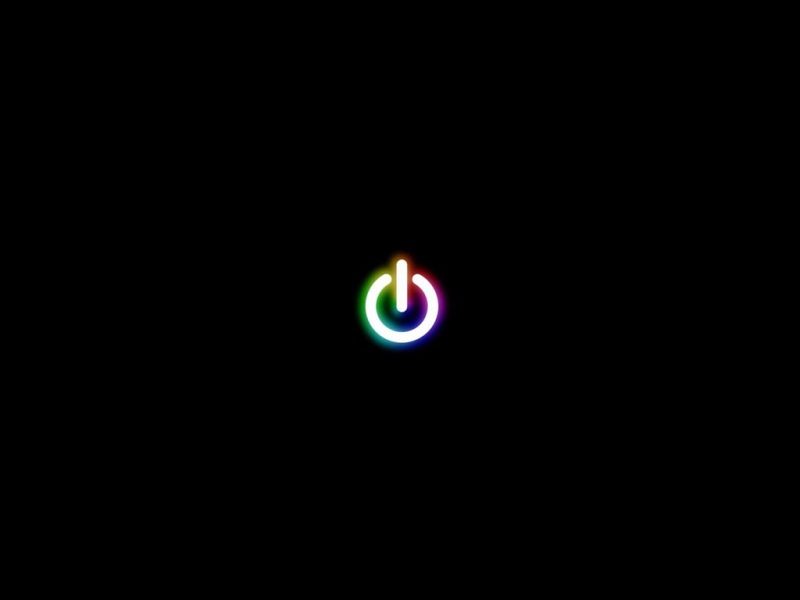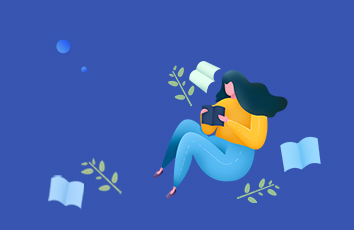一、注册账号和登录
1.考生首次登录系统需要注册登录通行证,若考生有通行证账号,可以直接登录。
2.考生也可使用其他账号登录,例如使用“QQ账号”登录。点击图标,可根据提示操作,实现登录。(推荐使用)
3.点击横栏“网上报名公告”按钮,可查看网上报名公告信息。
4.点击横栏“网上报名须知及流程”按钮,可查看网上报名须知及流程信息。
1.注册通行证
转到à
考生点击“用户注册”按钮,根据网页提示,输入对应的注册信息,即可完成注册。
若用户需要修改通行证密码,可按如下步骤:
2)使用用户自己的账号和密码登录,登录成功后可看到图示界面。
点击修改密码按钮,按照提示修改密码即可。
2.登录系统
1)在登录框中正确输入账号、密码、验证码,登录系统。或者点击“QQ登录”按钮,使用考生的QQ账号直接登录。
2)首次登录成功后进入系统的个人报名欢迎界面。
3.欢迎界面介绍
1)左侧为导航菜单栏,显示系统功能菜单。点击“<
2)右侧为主操作窗口栏,可打开多个操作窗口,通过窗口上侧的标签切换或者关闭。
3)刚登录系统,主窗口显示当前登录用户和当前进行考试的一些基本信息,方便考生快速了解当前考试信息。上方横栏显示当前登录用户信息、本次考试名称、退出系统按钮。
4.使用QQ号进行报名
在登录界面点击“选择其他帐号登录” 图标;
进入QQ快速登录界面,点击头像或使用帐号密码登录;
通过
获取
ETEST
通行证:
点击“ETEST通行证”图标:进入ETEST通行证登录界面
输入帐号和密码、验证码,登录ETEST通行证界面,完善个人资料信息。
注:在报名过程中,如果忘记登录密码,可进入此界面点击“找回密码”进行登录密码的重置。
完善个人资料信息并保存后,退出“ETEST通行证”界面,返回报名登录界面,重新登录报名系统并进行报名。
注:证件号信息必须符合要求,否则系统将提示出错。
二、考试报名
1.阅读报名协议
点击左侧导航栏中“当前考次”菜单即可阅读《报名协议》,勾选“同意报名协议”复选框,点击“同意”按钮,即可进行下一步;若点击“不同意”按钮,可中止报名。
2.填写基本信息
填入相关信息,带有红色“*”号标记的信息为必填项。
3.报考科目
考生首先选择报考考点,选择完考点后,系统会加载出该考点的所有开考科目。
选择完要报考的考点,勾选要报考的科目。考生至少要报考一科,也可报考多科,选择完科目后,科目列表下方会显示已报考的科目。
考生确认基本信息和报考科目无误后,勾选“我保证以上信息是真实和准确的”,点击“提交报考信息”按钮,进入下一步。
4.上传照片
考生点击“提交报考信息”按钮后,系统会弹出提示上传照片提醒框,点击“确定”后,点击上传照片按钮。考生必须上传照片,否则报名无效。
照片规格:
1)照片应为考生本人近期正面免冠彩色证件照。
2)成像要求:成像区上部空1/10,头部占7/10,肩部占1/5,左右各空1/10。采集图像大小最小为192*144(高*宽),彩色,成像区大小为48mm*33mm(高*宽)。
3)文件格式要求:要求存储为jpg格式,图像文件名为*.jpg。
4)文件大小要求:20KB-200KB。
5)考生应上传本人清晰、正置的照片,不允许上传侧置或倒置的照片。
考生点击上传照片控件,选择符合要求的照片,点击“上传照片”按钮,可预览上传的照片。若要修改照片,可点击上传照片控件,选择其他照片,点击“修改照片”按钮。
如果考生发现不正确的信息,可点击“修改报考信息”按钮,修改基本信息或报考科目。考生可点击“修改照片”按钮修改照片。
5.申请信息审核
如果考生报考的考点,开启了信息审核功能,当考生上传照片以及报考科目信息检查无误后,需要点击“申请信息审核”按钮。
点击“申请信息审核”按钮时,会出现提示信息;
点击“确定”后,审核状态会变成“待审核”状态;
如果考点审核未通过,考生需对自己的报名信息或者照片信息进行修改,再次提交审核;
如果考点审核已通过,考生信息和照片将不能够进行更改并且需要在24小时内进行网上支付;
注:只有考生报考的考点开启了信息审核功能,考生才需要进行“申请信息审核”操作,如果考生报考的考点,未开启信息审核功能,则考生提交报考信息后,就可以直接进行网上支付操作。
6.网上支付
考生上传照片以及报考科目信息检查无误后,可点击报名状态,系统会跳转到支付按钮区域。
考生点击 “支付”按钮,系统会跳转到支付平台,选择银行(建议选择支付宝),根据系统提示填入相关银行信息进行支付。
支付完成后,根据系统提示信息点击相关按钮。如果支付遇到问题,请重新 支付。
如果已经支付,但报考状态还是显示 “未支付”,请点击“我已支付,更新支付信息”。系统会根据报考信息,更新报考状态。
根据系统提示信息点击相关按钮。
1.
2.
3.
4.
5.
支付完成后,考生可点击页面下方的“打印下载报名登记表”按钮,下载考生本人的报名登记表。
考生可在打印准考证有效时间内点击“打印下载准考证”按钮下载准考证。
7.现场确认
如果考生报考的考点发布了考生通告需要进行现场确认操作,请考生认真阅读其中的信息,在考生通告规定的时间内去考点确认报名。
到此,考生已完成全部报名流程。