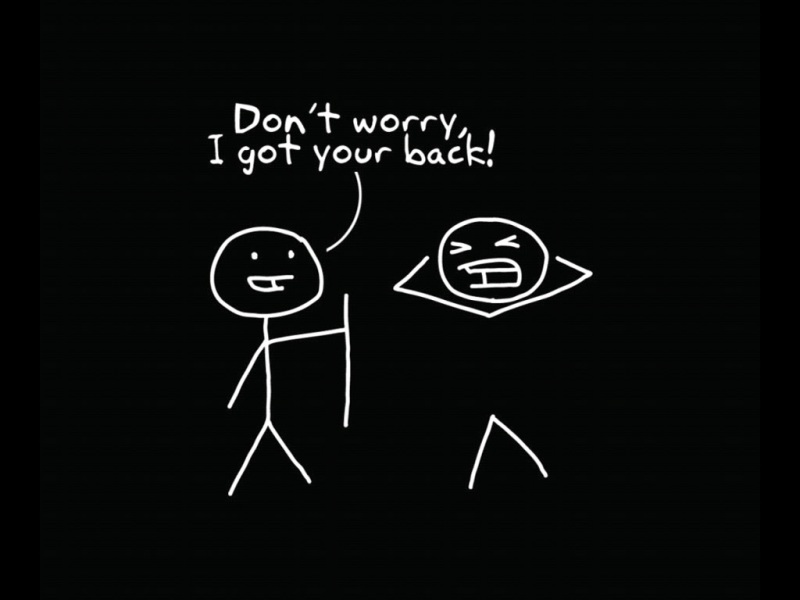Highlighting text draws attention to it. If you subscribe to Office 365, you can highlight text directly in PowerPoint. If you use a desktop version of PowerPoint, you’ll need to use a workaround. We’ll show you both ways.
突出显示文本会引起注意。 如果您订阅Office 365,则可以直接在PowerPoint中突出显示文本。 如果您使用桌面版的PowerPoint,则需要使用解决方法。 我们将向您展示两种方式。
在PowerPoint中突出显示文本(Office 365订阅服务器) (Highlighting Text in PowerPoint (Office 365 Subscribers))
If you’re an Office 365 subscriber, go ahead and open PowerPoint and move to the slide that contains the text you want to highlight. Once there, select the text by clicking and holding the left mouse button and dragging your cursor over the text.
如果您是Office 365订阅者,请继续打开PowerPoint,然后移至包含要突出显示的文本的幻灯片。 到达该位置后,通过单击并按住鼠标左键并在文本上拖动光标来选择文本。
After you select the text, a popup presents several different font options. Go ahead and click the highlighter icon.
选择文本后,弹出窗口将显示几个不同的字体选项。 继续并单击荧光笔图标。
Your text will now be highlighted.
您的文本现在将突出显示。
You can also choose between several different colors, as well. If you’d like something besides yellow, click the arrow next to the highlighter icon. A menu will then appear, presenting several different colors. Choose the one you like best.
您也可以在几种不同的颜色之间进行选择。 如果您想要除黄色以外的其他颜色,请单击荧光笔图标旁边的箭头。 然后将出现一个菜单,显示几种不同的颜色。 选择最喜欢的一个。
You can also find all of these options in the “Font” section of the “Home” tab.
您还可以在“主页”选项卡的“字体”部分中找到所有这些选项。
在PowerPoint中突出显示文本(非Office 365订阅者) (Highlighting Text in PowerPoint (Non-Office 365 Subscribers))
This method is more time consuming than it is difficult. If you’re not an Office 365 subscriber, then you don’t have a native highlight tool in PowerPoint, meaning you’ll need to work in one of the other Office applications to make this work. You can use Excel or Word, whichever you prefer. We’ll be using Word.
此方法比困难的过程耗时更多。 如果您不是Office 365订阅者,则PowerPoint中没有本机突出显示工具,这意味着您需要在其他Office应用程序之一中工作才能使其正常工作。 您可以选择使用Excel或Word。 我们将使用Word。
Go ahead and open Word and enter in the text that you would like to highlight and transfer over to PowerPoint.
继续并打开Word,然后输入要突出显示的文本并转移到PowerPoint。
Select the text by clicking and holding the left mouse button and dragging the cursor over the text. Once the text is selected, a pop-up window appears, and you can click the highlight button to add highlighting. You can also click the down arrow to the highlight button’s right to choose different colors.
通过单击并按住鼠标左键并将光标拖动到文本上来选择文本。 选择文本后,将出现一个弹出窗口,您可以单击突出显示按钮以添加突出显示。 您也可以单击加亮按钮右侧的向下箭头以选择其他颜色。
And your text is now highlighted.
现在,您的文本将突出显示。
Select the text again, then press Ctrl+C to copy the text to your clipboard and then head back over to PowerPoint.
再次选择文本,然后按Ctrl + C将文本复制到剪贴板,然后再回到PowerPoint。
In PowerPoint, paste the text wherever you want it by pressing Ctrl+V. Your text will now appear in the slide but without the highlight.
在PowerPoint中,通过按Ctrl + V将文本粘贴到所需的位置。 您的文本现在将显示在幻灯片中,但不会突出显示。
Next, in the “Paste Options” menu that appears, select the “Keep Source Formatting” option.
接下来,在出现的“粘贴选项”菜单中,选择“保持源格式”选项。
Your text will now appear with the highlight.
您的文本现在将以高亮显示。
使用发光文字效果 (Using the Glow Text Effect)
While this isn’t exactly highlighted text, the effect is very similar. If you’re not an Office 365 subscriber and you don’t want to open up a different Office application to highlight your text and transfer it over, you could consider using PowerPoint’s “Glow” effect.
虽然这不是完全突出显示的文本,但效果非常相似。 如果您不是Office 365订阅者,并且不想打开其他Office应用程序以突出显示文本并将其转移过来,则可以考虑使用PowerPoint的“发光”效果。
First, select that text.
首先,选择该文本。
Next, in the “WordArt Styles” group of the “Format” tab, click “Text Effects.”
接下来,在“格式”选项卡的“艺术字样式”组中,单击“文本效果”。
Select “Glow” from the menu that appears.
从出现的菜单中选择“发光”。
A sub-menu will appear with different colors for the glow effect. If you find the one you like, go ahead and select it. In this example, we’re looking for a yellow glow, so we’ll select “More Glow Colors” at the bottom of the menu.
子菜单将以不同的颜色显示,以产生发光效果。 如果找到所需的那一个,请继续选择它。 在此示例中,我们正在寻找黄色发光,因此我们将在菜单底部选择“更多发光颜色”。
Finally, we’ll select yellow.
最后,我们将选择黄色。
Your text will now take on the yellow glow effect, looking very similar to highlighted text.
您的文本现在将呈现黄色发光效果,看起来与突出显示的文本非常相似。
翻译自: /408879/how-to-highlight-text-in-your-powerpoint-presentation/


![[教程]如何在PowerPoint演示文稿中嵌入交互式图表](https://200zi.50zi.cn/uploadfile/img/15/122/4e012ddd104603f6e2efada2b6942053.jpg)