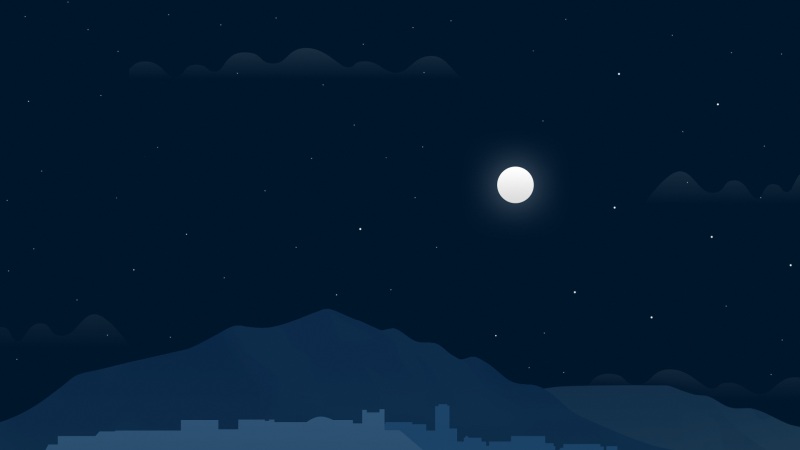**
vmware15安装macOS10.14.4 Mojave(黑苹果)
**
一、准备工具:
vmware15软件
macOS mojave 10.14.5.ios
MK-Unlocker(解锁虚拟机的)
所需东西都放在百度网盘,下面是链接和提取码:
/s/1unLehcUqMr36DbBfQ5cH-w&shfl=sharepset
提取码:z00l
二、安装步骤
首先安装vmware15,并且用注册码破解,这一部分百度很多教程也很简单,就不详细讲解了。
接下来我们要用的是MK-Unlocker,首先在任务管理器里找到五个vmware的进程,全部手动关闭或者保持关闭状态,如图(我的已经关了,所以我是在服务里给你们找到的,在这里关闭也是一样的)
然后我们运行MK-Unlocker的win-install.cmd,记住是以管理员身份运行,等结束后,文件夹中会多出backup和tools两个文件夹。
然后我们打开vmware,创建新的虚拟机选择典型,然后下一步
我们选择安装程序光盘映像,找到我们iso文件下载位置,选择该文件,打开
下一步你就发现vmware中多了Apple Mac OS x这个选择,自己选择安装版本,这里我们选择的是10.14
接下来给虚拟机命名和选择存储位置
接下来设置磁盘大小和存储为单个文件,这里我感觉40G有点小我就改成了60,可以根据自己的磁盘大小和需要调整
接下来自定义硬件,我这里给的是4G内存。2×2CPU内核,CD/DVD用的是我们的iso文件,网络设置之后再说
完成后先不要开机,右键虚拟机标签,打开虚拟机所在目录,找到.vmx后缀的文件,用记事本打开,找到smc.present = “TRUE”,在这一行下面输入 smc.version = “0” (建议复制),保存后开启虚拟机
开启虚拟机后是这个界面,如果启动的是boot manager界面,是证明文件有问题
等这个界面加载完就需要选择语言,这里我们选择简体中文
接下来就到了安装,我们不能直接安装,因为磁盘分区问题,需要先用磁盘工具抹除,重新分区才能继续安装,如图,我们选择磁盘工具
进去之后我们选择VMware Virtual SATA 那个磁盘,选择抹除,名字随便起,这里我叫macos了,格式不要用默认的,用默认的之后更新系统就不行了(我的10.14更新失败的教训),这里选择APFS,然后抹掉就行了,速度非常快,几秒就会结束
完成后点击左上角的叉号退出磁盘工具,接下来我们选择安装mac OS
这里同意协议
这就是我们刚才整的磁盘,选择这个磁盘安装
接下来是这个界面:
大概15分钟后才会安装完成,完成后会自动重启,重启就是最开始白苹果黑背景的界面,等加载完就好了
加载完后的设置界面,我们选择位置是中国大陆
选择自己喜欢的键盘布局
网络连接选择本地网络(以太网),虽然我们并不会连接上,先选,之后会有单独一篇文章讲如何联网和安装vmwaretools。
数据和隐私点继续就行
这里按图片选择,上面的对话框点同意就行
然后是创建账户,这个自己填写,然后点击继续,就会出现设置你的外观,继续后等一会设置好了就自己进去桌面啦!
设置完成后的界面
接下来是自动配置
配置完成后自己进入桌面
至此,安装完成!之后是设置网络连接和安装vmware tools,这些会在另一篇文章里讲!
macOS联网设置:/weixin_43658154/article/details/102622468