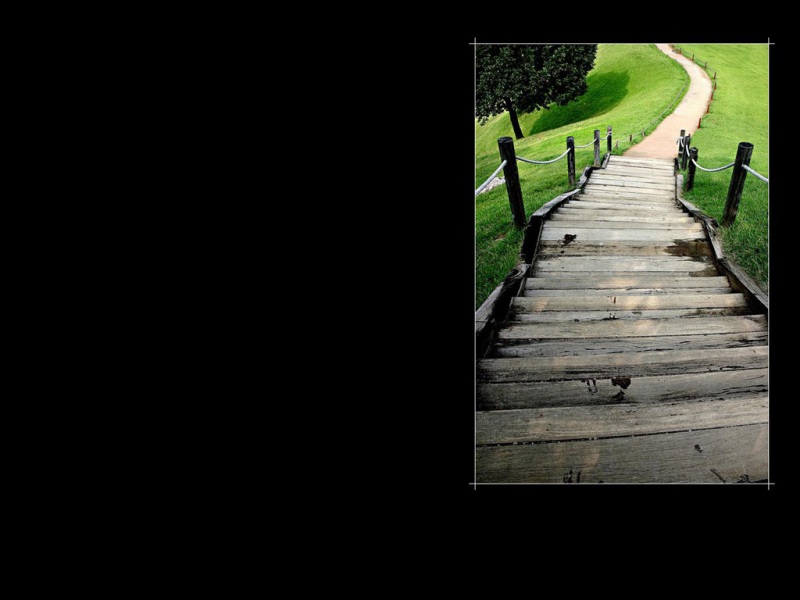任务管理器无法关闭卡死的程序进程该怎么办?电脑程序卡死,怎么关闭都没反应,使用任务管理器关闭进程还是没有用,程序就一直卡着,关不上,该怎么办呢?下面学习啦小编分享详细的解决办法,欢迎大家前来阅读。
任务管理器无法关闭的解决方法
1、如果有一个程序按正常方法无法关闭,例如下图这个程序,点击系统关闭按钮,或在任务栏最小化程序右键菜单中“关闭”,都无法关闭此程序。
2、没办法,只好进任务管理器去结束进程,选择这个应用程序,右键“结果进程”。
3、可是弹出提示框“无法完成操作,拒绝访问”,同样也无法结束此进程。
4、要解决这样的问题,教大家一个方法,先进入命令提示符,进入方法:开始->运行->输入cmd命令打开命令提示窗口。
5、进入命令提示符窗口后,在闪动光标处输入tasklist命令,按回车。
6、就会显示所有的进程列表,在第二竖列有一个PID会话名,其意思为进程ID。
7、如果没有发现卡死进程,拖动右侧滚动条,把它找出来,记下PID会话名,然输入Taskill PID会话名(即Taskill 3804),按回车,即可关闭此程序。
8、如果不用tasklist命令查询PID会话名,可以用另一个方法,在任务管理器菜单“查看”下,打开“选择列...”,然后在选择列框中,勾选“PID(进程标志符)”,确定。
9、再回到进程中,就能看到PID会话名了,记下,在命令提示符中,直接用Taskill PID会话名,例如进程PID为188,则命令为taskkill /pid 188 /f 回车,即可关闭卡死进程。
总结
这只是单个程序卡死,并不是系统卡死,如果系统卡死了,恐怕连任务管理器,运行,命令提示符都会打不开。是不是很简单呢~快跟着学习啦小编一起学习吧!!!如果觉得这篇文章不错的话就给学习啦小编点一个赞吧。