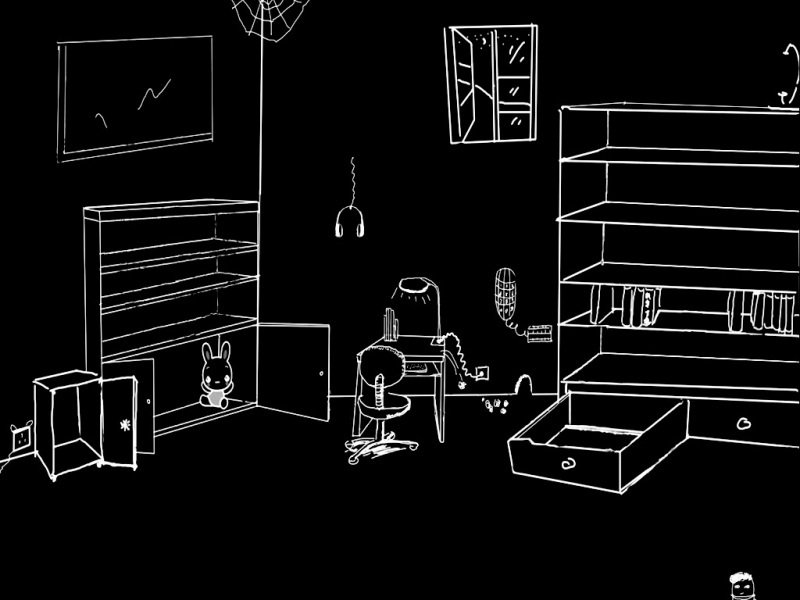在VMware上安装Linux
打开VMware Workstation图标,点击“创建新的虚拟机”,选择“典型”,单击“下一步”;
2.选择“稍后安装操作系统”,下一步选择 “Linux”,版本为CentOS,具体根据自己下载的确定,选项很清楚,点击下一步;将下载好的镜像文件添加(一定要记得自己下载在什么位置了!)
3.在如图所示对话框中,输入虚拟机名称,并指定其存储位置(自己设定),点击下一步;在指定磁盘容量对话框都选择默认选项,直接下一步;在已准备好创建虚拟机页面查看相关配置信息无误后点击完成,即可生成一台虚拟机。
4.选择“ 编辑虚拟机设置”,在“硬件”选项卡中将CD\DVD设置为使用ISO映像文件,并输入该文件的完整路径;
5.点击“开启此虚拟机”开始安装。出现如图选项框,选择中文,点击继续;
6.进入如下界面,我们主要更改软件和系统,软件选择如下图:
7.先点击“安装位置”,选择“我要配置分区”,然后点击完成,然后选择“标准分区”,点击+,我们就可以进行磁盘设置,一般我们自定义分区至少有3个,/boot;swap; /;boot(必须有,大小一般200M,文件系统类型为ext4)是引导分区,里面存放操作系统的内核,用来启动操作系统;swap是(虚拟分区)交换分区,内存扩展分区一般是物理内存的两倍(如图我设置了2G,文件系统类型为swap);/(剩余空间都给它,文件系统类型为ext4)是根分区,添加完挂载点后,点击完成以及接受更改。
8.关闭kdump
9.配置网络和主机名,打开以太网,更改主机名,点击应用后再点击配置,我们需要配置静态IP,在自己主机上输入cmd,输入ipconfig命令,我们能查看到VMnet1(仅主机模式)和VMnet8(NAT模式),上面我们的网络适配是NAT模式,本机和虚拟机的IP不能一样,故IP我们就找与VMnet8IP相近的,然后点击完成;
10.我们可以开始安装了,安装时我们需要设置root密码和创建用户;root密码自己设置(一定要记住!!!),用户也是自己设置即可;
11.然后点击重启就可使用了,安装完成。