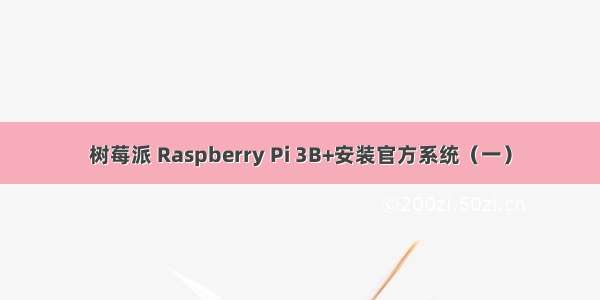项目过程中,要求树莓派安装Ubuntu系统,并且可以连接WiFi。在网上看了很多方法,测试过几种方法之后,发现只有通过第三种方法才能顺利连接WiFi,现在将自己的尝试过程和最终的解决方法做一个记录。
目录
方法一方法二方法三(针对Ubuntu系统可行)方法一
在内存卡写好系统之后,把内存卡插到读卡器中,插到电脑上。
然后打开读卡器,新建文件,文件名为:wpa_supplicant.conf
写入:
country=CNctrl_interface=DIR=/var/run/wpa_supplicant GROUP=netdevupdate_config=1network={ssid=""psk=""key_mgmt=WPA-PSKpriority=1}
其中,引号内容ssid 是你的wifi名称; psk是你的wifi密码;priority是优先级,当配置多个wifi时,优先级数字越大,优先级越高。
最后,保存。
此方法本人尝试过之后,发现依然无法连接网络。
方法二
通过配置wpa_supplicant.conf可以设置要连接的无线网。(但是这个前提是要登录进Ubuntu系统,对于需要先联网然后通过SSH登录的开发者来说这个方法不可行。)
sudo nano /etc/wpa_supplicant/wpa_supplicant.conf
在文件末尾出添加一下代码,并替换掉ssid_name以及password即可。
network={ssid="ssid_name"key_mgmt=WPA-PSKpsk="password"}
通过
ifconfig wlan0
可以查看IP地址是否分配成功。
此方法本人尝试过之后,发现还是连不上WiFi。
方法三(针对Ubuntu系统可行)
/etc/netplan/下面有个YAML配置文件
cd /etc/netplan
修改配置文件
network:ethernets:eth0:dhcp4: trueoptional: trueversion: 2wifis:wlan0:dhcp4: trueaccess-points:"你的wifi的ssid":password: "你的密码"
主要修改内容是: 添加了wifis:这一部分
修改完之后保存,应用:
netplan trynetplan apply
刚设置完之后,可能不可用。这时候重启(reboot)系统之后,有效,顺利连接WiFi!