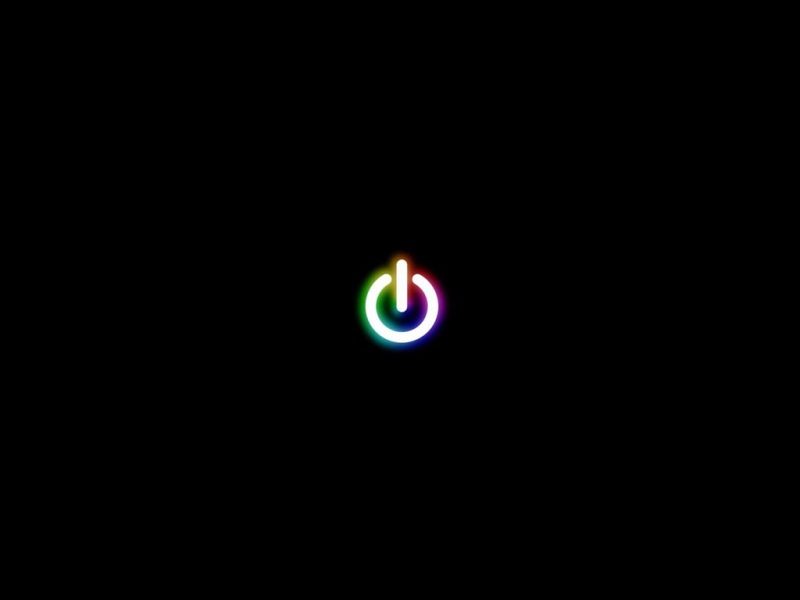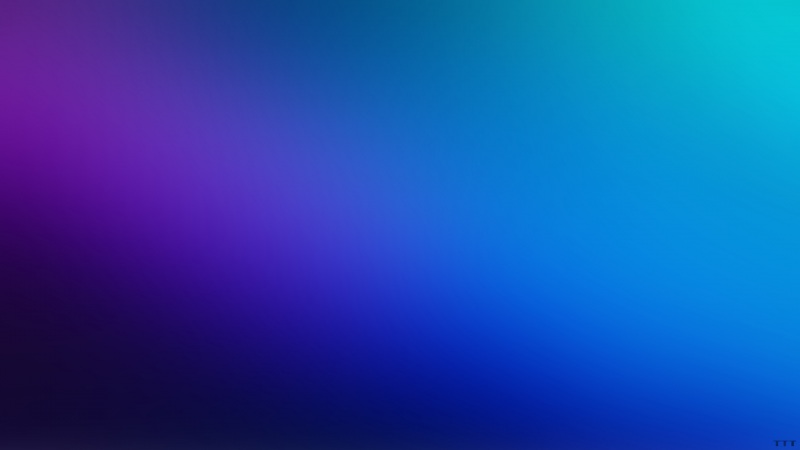使用场景:路由器离电脑比较远,只有一条网线。设备:电脑(Windows)、正点原子 Linux 开发板(出厂系统)、路由器/交换机、直通网线。如果是台式机没有无线网卡的话,可以使用正点原子的USB 转 WIFI 模块来让电脑连接到WiFi。
一、VMware设置
打开VMware Workstation Pro里的虚拟机 -> 设置
设置网络适配器为桥接模式。
因为电脑是WiFi上网,所以需要添加一个网络适配器并设置成 NAT 模式,供虚拟机上网。具体操作如下图所示。
默认添加的网络适配器是NAT模式的,如果不是NAT模式则要手动设置成NAT模式。
打开菜单栏的编辑->虚拟网络编辑器。
点击虚拟网络编辑器的 更改设置 选项。
这个需要电脑管理员权限,如果有提示用户账户控制的提示框,点击是就可以了。
重新打开虚拟网络编辑器,可以看到如下界面。
如果此时没有VMnet0,可以手动添加下。
开发板是直连到电脑的网口的,所以需要虚拟网络编辑器里的网络适配器 1(即 VMnet0) 桥接到有线网卡上,比如文档这里是Realtek PCIe,如下图所示。
我们需要把网络桥接到这个网卡上,以下处理的都是VMnet0,用于桥接网络。
设置完成后点击确定,再点击应用即可。
如果虚拟机之前设置过网络的相关信息,自己却搞混了,不清楚现在虚拟机网络的设置情况(虚拟网络情况复杂),可以点击虚拟网络编辑器左下方的还原默认设置,这步需要先关闭虚拟机再进行。
这里会提示我们是否恢复到默认网络设置,点击是即可。恢复到默认网络设置后如下图所示,全部的VMnet子网地址会重新随机分配。
这时候就可以按照之前的步骤来设置网络适配器桥接到有线网卡,最终设置成如下。
二、Ubuntu设置
启动虚拟机,打开Ubuntu的网络设置。
在网络设置中有两个有线网络,其中一个还没有设置 IP 的,是我们的网络适配器 1,用来桥接到开发板和Windows的。
另外一个有线网络其实是NAT 模式的网络适配器 2,已经自动分配好IP 了。
注意,此时这个 NAT 模式的网络适配器和笔者前面设置的 VMnet8 是在同一网段的(192.168.197.X),如果不是在同一网段,可能是之前用户有设置过 Ubuntu 的 IP,这里我们可以在这个网络的选项中将它设置为自动模式即可。
有了这个NAT 模式的网络适配器 2,Ubuntu 就能上网且能和Windows 互通。先测下 Ubuntu 上网功能,ping 下百度。
ping
测试Ubuntu 和Windows 互传之前,要关闭Ubuntu 和 Windows 的防火墙。
根据虚拟机的信息,设置站点,如下图所示。
设置完后连接站点服务器,即可加载 Ubuntu 和 Windows 的目录,可以实现文件互传。
现在要做的就是设置桥接模式的网络适配器1的IP信息。网络适配器1用于和Windows和开发板通信,所以我们要先看下Windows主机的用于桥接网络的IP。
查看Windows主机的IP:在Windows端按下win + R快捷键打开运行栏,输入cmd指令后按下回车。
在打开的终端中输入ipconfig指令,查看电脑的IP。
ipconfig
查看Windows主机的IP信息
可以看到Windows主机的网络比较复杂,这里我们只截取可能用到的信息。根据 Windows的ipconfig指令和Ubuntu虚拟网络编辑器,可以对应到以下表格。
在 Windows 终端没有看到 VMnet0,在虚拟网络编辑器中可以看到。这是我们用来桥接的网络适配器,不会自动分配IP,需要手动设置。这里要注意,VMnet0 设置的网段不能和VMnet1、 VMnet8 的网段一样,不然会有冲突。
我们需要手动设置Ubuntu 中桥接网络的 IP。回到Ubuntu 中,打开网络适配器1的选项。
参考如下设置,这里我们将连接名称改为VMnet0 桥接模式,方便区别。将 IP 手动设置为192.168.10.100,子网掩码255.255.255.0,网关192.168.10.1。
如果设置完成后,虚拟机就可以上网了。
三、Windows 设置
设置完Ubuntu的VMnet0后,再设置Windows的以太网IP的相关信息。
在 Windows主机打开控制面板->网络和Internet->网络连接,找到以太网。
选择以太网,右键打开菜单栏,选择属性。在打开的网络设置中,双击 Internet 协议版本4(TCP/IPv4),如下图所示。按照下图设置以太网的IP为192.168.10.200,要和虚拟机的VMnet0在同一网段。
四、开发板设置
接下来设置下开发板的 IP。这里我们将开发板 IP 设置为 192.168.10.50,和 VMnet0在同一网段即可。
进入开发板文件系统,设置开发板 IP。
ifconfig eth0 upifconfig eth0 192.168.10.50 ifconfigifconfig
五、ping 测试
开发板 ping 虚拟机Ubuntu 的 IP
ping 192.168.10.100
开发板 ping 主机Windows 的 IP。
ping 192.168.10.200
Ubuntu 虚拟机 ping 开发板的 IP。
ping 192.168.10.50
Windows 主机 ping 开发板。
ping 192.168.10.50
以上就是开发板、Ubuntu和Windows三者互ping测试,在开发板uboot 命令行设置完开发板IP相关的信息后,也能ping虚拟机 Ubuntu。
setenv ipaddr 192.168.10.50 setenv ethaddr 00:04:9f:04:d2:35 setenv gatewayip 192.168.10.1setenv netmask 255.255.255.0setenv serverip 192.168.10.100 saveenvping 192.168.10.100
uboot 阶段时,Ubuntu 虚拟机 ping 开发板是没有反馈的,所以不用进行这一步。按照上述完成测试后,就可以使用TFTP 和 NFS 来挂载内核、设备树和文件系统。
六、总结
防火墙设置:关闭电脑和虚拟机的防火墙。
网络连接:电脑使用无线上网,开发板网口直连电脑网口。
VMwear 设置:设置网络适配器为桥接模式;添加一个网络适配器2为 NAT 模式。
Ubuntu 设置:设置 NAT 模式的网络适配器为自动获取模式(DHCP);手动设置桥接模式的网络适配器的 IP 信息。
Windows 设置:手动设置以太网 TCP/IPv4 属性中的 IP 信息。
开发板设置:手动设置开发板的 IP 信息。
注意:Ubuntu里桥接模式的网络适配器、电脑的以太网、开发板的网口,三者要在同一网段,且不能与NAT模式的网络适配器、虚拟机子网在同一网段。Windows和Ubuntu通过NAT模式的网络适配器通信。
七、文件拷贝
经过上面的设置 就可以scp命令,在ubuntu和开发板之间拷贝文件了
例如,在home目录下有个test文件我们要把这个test文件传到开发板的/home/root目录(我们一般传文件都是传文件到家目录(/home/root)的)。指令格式如下
拷贝文件
scp 文件 用户名@ip 地址:路径
拷贝文件件
scp -r 文件夹 用户名@ip 地址:路径
例:scp main.cpp root@192.168.10.50:/home/root
指令格式分析:
mian.cpp要传输的文件root 为用户名,开发板默认的就是 root 用户,拥有最高权限@ 一个符号192.168.10.50 开发板 ip: 这里要加一个英文字符的“:”,不要忘记了!/home/root 要传输到开发板的路径
在开发板/home/root可以看到main.cpp文件已经通过网络传输到开发板了。
ls