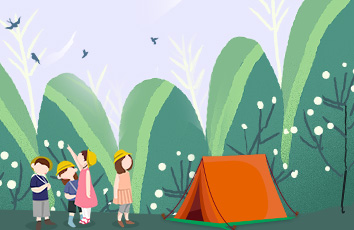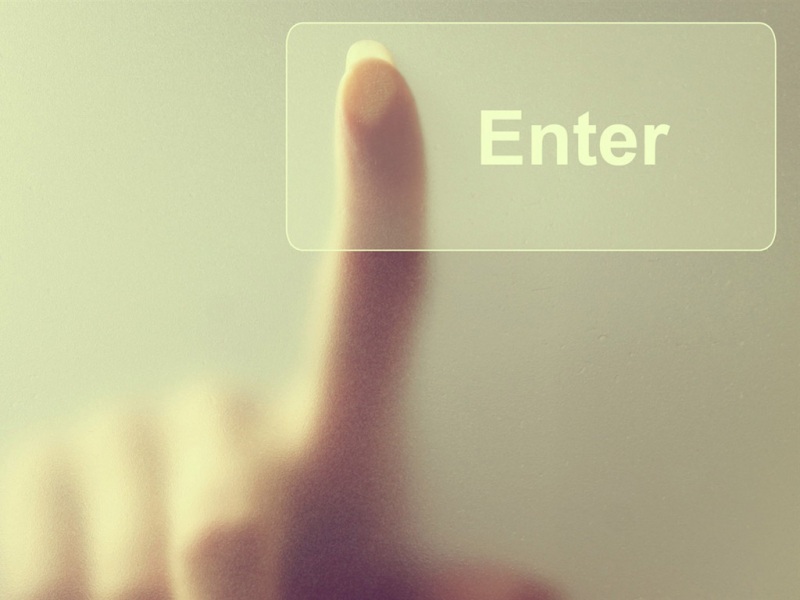Windows 10系统下载----生成iso镜像文件
VMware16虚拟机:下载和安装教程
VMware16虚拟机:安装Windows10系统—超详细教程
VMware16虚拟机:在Windows10系统下—安装VMware tools
一、创建Windows10系统虚拟机
步骤1:创建新的虚拟机
步骤2:选择类型配置
这里选择自定义类型配置,然后点击下一步。
步骤3:选择硬件兼容性
默认设置,然后点击下一步
步骤4:选择安装客户机的操作系统
Windows 10系统下载----生成iso镜像文件
这篇文章有详细的介绍,如何生成Windows10.iso文件。
选择iso映像文件安装,然后点击下一步
步骤5:命名虚拟机
给虚拟机命名,选择虚拟机安装位置,然后下一步
步骤6:选择 固件类型
选择BIOS(O),然后点击下一步
步骤7:选择 处理器配置
默认配置,然后点击下一步
步骤8:选择 内存配置
默认配置,然后点击下一步
步骤9:选择 网络类型
选择同主机IP,然后点击下一步
步骤10:选择 I/O控制器类型
默认推荐,然后点击下一步
步骤11:选择 磁盘类型
默认推荐,然后点击下一步
步骤12:选择 磁盘
创建新的虚拟磁盘,然后点击下一步
步骤13:指定磁盘容量
指定磁盘容量,选择多文件,然后点击下一步
步骤14:指定磁盘文件
步骤15:配置完成
在这里可以自定义硬件配置,我在之前已经配置完了,这里就不做更改了,直接点击完成。
步骤16:创建虚拟机中。。。
步骤16:虚拟机创建完成
二、安装Windows10系统
打开新建的虚拟机,安装Windows10系统。
步骤1:选择语言
选择简体中文,然后点击下一步。
步骤2:选择安装
步骤3:选择 我没有产品秘钥
步骤4:选择 Windows10 专业版
步骤5:选择 接受许可
步骤6:选择 自定义安装
步骤7:选择 安装空间
我这里没有新建扩展盘,就一个C盘。
步骤8:安装中。。。
安装完成,接下来进行系统设置。
三、Windows10 系统设置
步骤1:进入 Windows10 设置界面
步骤2:选择 区域
步骤3:选择 键盘布局
第二种键盘布局,选择跳过。
步骤4:选择 网络连接
我这里选择不连接
没有网络连接,选择继续执行有限设置
步骤5:设置 账户名字
步骤6:设置 密码
步骤7:设置 密保
步骤8:隐私设置
这里可以自行选择,我这里是默认设置。
选择以后再说