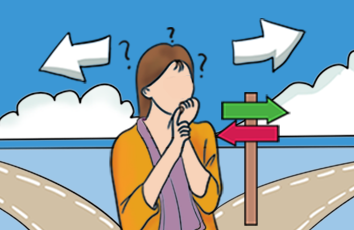Linux的安装前的准备
1、首先在安装Linux前的保证电脑中得有虚拟机的存在,Vmware虚拟机官网网址:/cn.html
如图:
进入vm官网后从资源中找到下载自己喜欢版本就行了,vm的安装我这就不一一解释安装了。或者安装vm可以自行在网上百度找资源下载,搜索Vmware下载与安装就行,方便且快捷。
接下来就是进入我们的正题:
虚拟机的创建:
如图:进入VM软件管理页面,下一步直接点击“创建新的虚拟机”即可
然后下一步会弹出一个如下图的界面,直接选择“典型”即可点击下一步,当然你也可以自定义的方式。
下面是进入安装客户机操作系统,这里我们选择稍后安装,注意:如下图显示中有一个“安装程序光盘镜像文件”这个得将你下载的镜像添加进去即可,然后点击“下一步”,进入”客户机操作系统”的选择
如下图:这里会进入选择操作系统,而我们需要安装的是Linux系统所以选择“Linux”即可,版本的话可以选择“CenOS 8 64位”,然后点击“下一步“,进入”虚拟机的命名“
如下图:进入“命名虚拟机”,下面可以根据自己喜爱命名名字以及虚拟机存放的位置进行更改,如不需要默认也可以,然后点击“下一步”进入“指定磁盘容量”
如下图:进入“指定磁盘容量”,虚拟机的磁盘大小采用默认值20GB,然后选择“将虚拟机磁盘拆分为多个文件”即可点击“下一步”,进入最后虚拟机的设置
如下图:我们虚拟机的搭建基本结束了,接下来就是简单的点击"自定义硬件"设置一下镜像和内存,当然Linux的安装还没有结束咯
如下图:我们这里选择的内存是1GB、处理器1个、新CD/DVD选择的镜像文件,这里的话讲自己下载的镜像文件添加进去即可
如下图:我们虚拟机的创建就完成了
Linux的启动:
如下图:点击”开启此虚拟机‘即可
如下图:这里在的启动可能会慢一点稍等一下即可,点击屏幕然后选择键盘上“ENTER"进行下一步进入语言的选择
如下图:接下来就是进入操作系统的设置,根据下图选择"English"语言即可设置我们操作系统的语言即可,当然这也可以设置中文,看个人喜好即可
如下图:进入操作系统的设置,将有图下有感叹号的选项消除即可,下面设置见下图
如下图:点击“SOTFWARE SELECTION”选项,选中"Server with GUI"单选框,点击左上角“Done”按钮保存退出
如下图:选中"NETWORK & HOST NAME"选项,开启网络,然后就可以点击左上角的"Done"按钮保存退出了
如下图:点击"Begin Instllation"选项进入下一步
如下图:进入密码和用户名的设置,这里可以自定义密码自己记得就行,用户名同理
如下图:最后点击“Reboot”选项就基本完成Linux系统的安装,然后稍等片刻
如下图:使用键盘上的"ENTER"按钮即可
如下图:点击"LICENSE UNFORMATICN"按钮,然后选中左下方的"勾选即可"就可以选择左上方的"Done"保存退出
如下图:点击"FINISH CONFIGRARICN"选项即可,接下来稍等片刻就可以进入到我们Linux操作系统的登入界面,输入密码进入就可以了