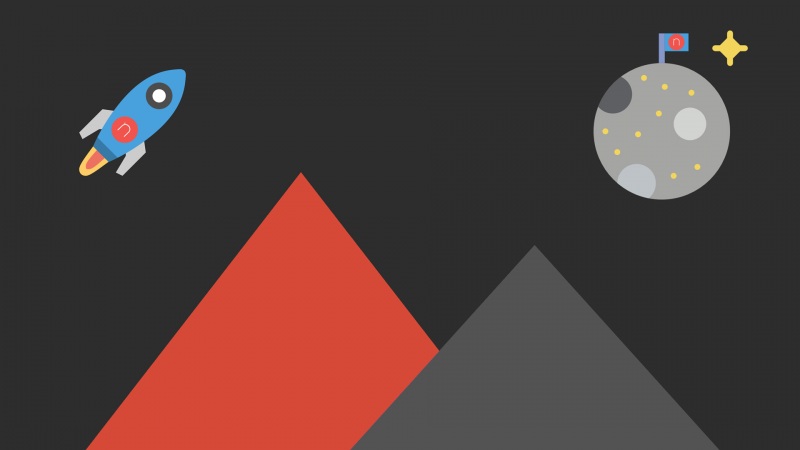一、root用户远程登录
1. 首先你得有个阿里云服务器(笑
2. 进入云服务器管理控制台
3. 在网络与安全栏下选择密钥对进入
4. 右上角创建密钥对,点击进入
5. 设置密钥对名称,点击确定,就会生成密钥对文件让你下载
6. 在前一个页面会增加一行新产生的密钥对,点击绑定密钥对
7. 在弹出框中选择ECS实例,点击确定
8. 至此绑定完成
9. 下面 查看ssh端口22是否开放(一般已经自动开放了)
10. 在网络与安全中选择安全组进入
11. 点击配置规则进入
12. 发现22端口已经开放(如果没有开放的,就点击右上角的添加安全组规则配置一个)
配置方式如下:
(这里补充一个,阿里云比较奇葩,在服务器上ufw开放端口后,还需要在控制台配置安全组规则打开端口才可以真正实现访问)
13. 我们还需要去控制台上重置一下root用户的密码,按照提示操作就可以,重置完后记得重启
14. 下面生成远程登录要用到的私钥
15. 打开puttygen.exe,选择生成key的类型为RSA,点击load,在文件资源管理器中选择All files,选择你刚刚下载的.pem文件,在弹出的对话框中选择确定
16. 生成后,点击save private key,在弹出的对话中选择确定,然后命名,将生成的.ppk文件,存储在你想要的地方
17. 下面进行ssh远程连接(我用的是Putty,也可以使用Xshell等其他软件,大同小异)
18. 在SSH下选择Auth,在右边点击Browse,选择你刚刚生成的.ppk文件
19. 点击Session进入,在Host Name一栏中以root@xxx.xxx.xxx.xxx的形式填写root用户和IP地址(这样登录的时候可以省去填写登录用户名的步骤)
20. 选择SSH这个连接方式
21. 在Saved Sessions一栏中填写为这个登录所起的名字,然后点击Save保存,这样以后可以直接点击session名登录
22. 最后点击Open,就可以登录啦
注意:
如果到这一步,出现错误的话,可能是因为有些linux服务器不允许root用户以ssh方式远程登录,可以到控制台进行vnc连接,修改ssh配置文件
步骤如下:
1. 在控制台找到远程登录选择VNC方式
2. 记录好弹出的远程连接密码
3. 输入远程连接密码
4. 在最上方发送远程命令下拉框中选择一个终端,输入root用户及刚刚重置好的root用户密码
如果确定密码输入正确但是显示incorrect的话,可以再次重置密码,然后重启服务器,再尝试。(我试过两次,第一次重置后的密码总是不正确,不知道是什么原因,第二次重置后就可以正常使用了)
5. 修改sshd的配置文件
~#vim /etc/ssh/sshd_config
在文件中找到PermitRootLogin no这一行,将no改为yes
可以在这个时候修改另一处,下文会用到,找到PasswordAuthentication no这一行,将no改为yes,
然后重启服务器
service sshd restart
6. 修改完后再尝试ssh登录就能成功了
二、普通非root用户ssh远程连接
1. 在root用户登录的基础上,先创建一个普通用户
2. 选择用adduser命令添加用户,可以直接创建用户目录并配置好系统shell环境,比如我创建一个用户名为ubuntu
~# adduser ubuntu
接下来会提示你输入密码及其他信息,可以根据实际需求填写
3. 修改SSHD的配置文件,允许以用户名密码的方式进行远程登录
~#vim /etc/ssh/sshd_config
在该文件中找到PasswordAuthentication no这一行,将no改为yes
然后重启ssh服务
~#service sshd restart
4. 切换到新建用户,并进入用户目录(/home/ubuntu)
~# su ubuntu~$cd ~
5. 生成ssh密钥对,输入命令
~$ssh-keygen
根据提示输入存储秘钥对的路径/home/ubuntu/.ssh/id_rsa(id_rsa是密钥对的文件名)
一般会生成两个文件,id_rsa和id_rsa.pub,id_rsa是私钥,id_rsa.pub是公钥
6. 接下来把生成的公钥存储到authorized_keys文件中
~$cat ~/.ssh/id_rsa.pub > /home/ubuntu/.ssh/authorized_keys
7. 打开WinSCP或者Xftp等其他文件传输工具,在新建站点中,按照ubuntu@xxx.xxx.xxx.xxx的形式填写主机名,并根据实际情况填写用户名和密码,点击保存,再点击登录
选择服务器上/home/ubuntu/.ssh文件下的id_rsa文件,将其放到本地电脑上