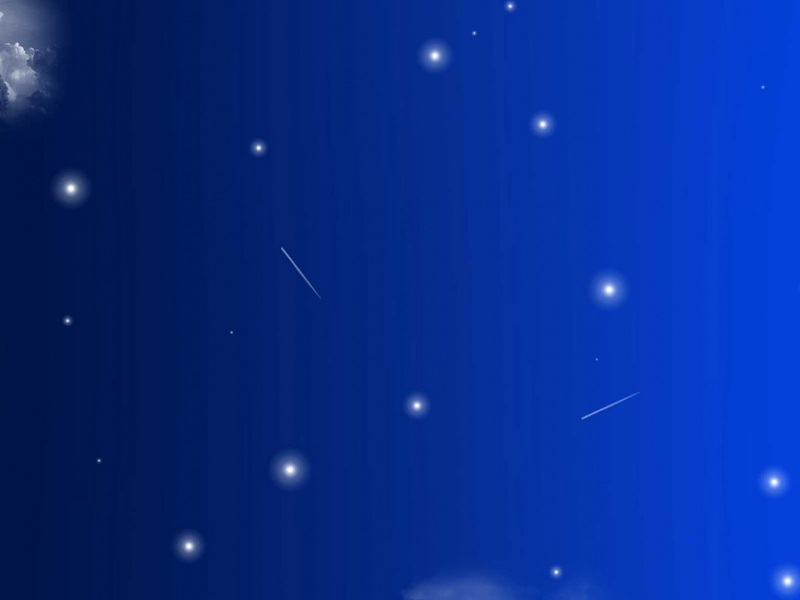第一步:制作系统启动U盘
所需材料:UltraISO、一个空U盘(不低于8G)、win10系统镜像
下载地址:UltraISO:/s/ZQzCmoCYgsX 提取码: 0hp1
系统镜像:/Original/
(一)、系统镜像下载教程:
打开系统镜像网址进行登录注册:
这里建议直接使用QQ进行登录,会省去麻烦的注册步骤。
选择系统镜像:
点击win10进去后可选择win10的各个版本进行下载。这里建议选择consumer-edition,里面包含win10的家庭版、教育版以及专业版。然后点击复制BT链接。
下载系统镜像:
复制完BT链接后启动迅雷,会自动弹出下载框,点击立即下载即可。若没弹出下载框,在搜索框里粘贴复制的链接即可。
以上即为系统镜像的下载教程,若想下载win11或者Linux相关系统,按照同样的步骤操作即可。
(二)、制作win10系统启动盘
插入准备好的空U盘,启动安装好的UltraISO:
1、选择镜像文件:
点击文件--->点击打开
找到下载好的镜像文件,点击打开
2、选择拿来制作启动盘的U盘:
在这里选择你拿来制作启动盘的U盘名称即可,选中点击一下就行。注意不要点错,选到了电脑本地的磁盘。
3、开始制作启动盘:
点击启动--->点击写入硬盘镜像
点击写入,等待完成比例到100%,启动硬盘制作完成
第二步:开始刷机(以戴尔笔记本为例)
1、将电脑关机,待关机完成后按电源键开机,同时一直按F12键(不同电脑启动热键有差别,若为其他品牌电脑可百度其启动热键),直到进入BIOS界面。
点击UEFI Boot Path Options,找到win10系统盘,将win10系统盘设置成启动盘,按F10保存并退出。然后再将电脑重启,这时电脑就会自动进入win10系统装机程序。
2、按步骤安装并激活win10操作系统
以上即为电脑重装系统的详细过程,每个品牌电脑BIOS界面有所不同,但是道理都是相通的,都是通过在BIOS里将系统盘设置成电脑的启动盘,让电脑再次开机时自动进入你所需系统的安装界面。