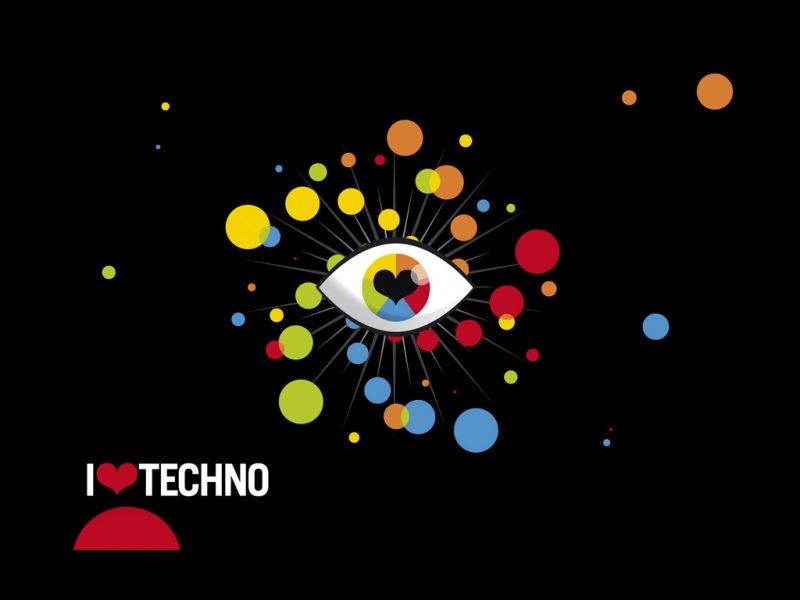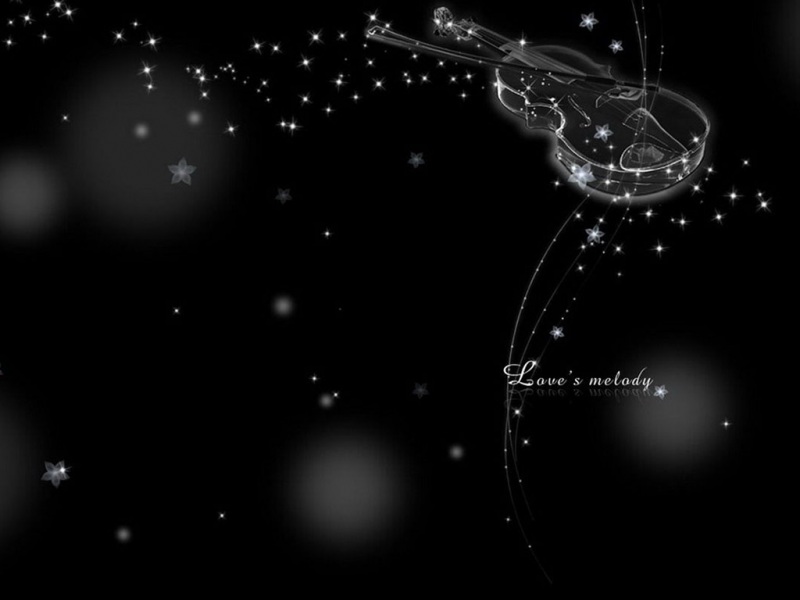文章目录
0 引言1 提前准备VBA代码1.1 ThisWorkbook的代码:1.2 模块的代码:2 设置步骤2.1 VBA代码设置单元格2.2 插入图片到单元格2.3 以启用宏的方式保存图片0 引言
今天有人问我Excel单元格插入图片并实现单(双)击放大的功能该怎么设置,百度和Google了一下,发现大多数是利用插入批注的方式,但不是很方便,后来看到有人用VBA代码实现了这个功能,更加方便和灵活,插入多个图片也没问题。
1 提前准备VBA代码
1.1 ThisWorkbook的代码:
Private Sub Workbook_Open()Dim cName$On Error Resume NextFor Each a In Sheet1.ShapesIf a.Type = 1 Or a.Type = 13 Thena.OnAction = "test"cName = a.TopLeftCell.Address(0,0)Doa.Name = cNameIf Err = 0 Then Exit DocName = cName & "_0"Err.ClearLoopEnd IfNextEnd Sub
1.2 模块的代码:
Sub test()On Error Resume NextFor Each a In Sheet1.ShapesIf a.Type = 1 Or a.Type = 13 ThenIf a.Name = Application.Caller And a.AlternativeText = Empty Thena.AlternativeText = a.Height & Chr(28) & a.Widtha.Height = a.Width * 3a.Width = a.Width * 3a.ZOrder msoBringToFrontElsea.Height = Split(a.AlternativeText, Chr(28))(0)a.Width = Split(a.AlternativeText, Chr(28))(1)a.AlternativeText = EmptyEnd IfErr.ClearEnd IfNextEnd Sub
模块的代码,其中第7,8行的数字可以改成其他,这个是高和宽的放大倍数,此处是3倍;
当然:
还有一张或多张图片。。。
2 设置步骤
2.1 VBA代码设置单元格
打开Excel,我用的是Excel,选中需要插入图片的单元格,摁下键盘的 ALT + F11,打开 VBA编辑器如下:
然后,双击ThisWorkbook,复制 1.1 ThisWorkbook的代码,如下:
复制完代码以后关闭工作簿1(代码自动保存了),在ThisWorkbook下方的空白处右键,选中插入–>模块,如下打开模块代码编辑:
然后复制 1.2 模块的代码,如下:
然后关闭工作簿-模块1(代码自动保存了),两个代码都用了,也关闭VBA编辑器;
到这里,已经完成一大步,对单元格完成了VBA代码的设置;
2.2 插入图片到单元格
选中单元格,Excel菜单栏插入图片,选择要插入的图片(多个图片可以多选),如下:
插入图片后,用鼠标调整图片大小到单元格内,再利用菜单栏格式–>对齐(网格对齐)[多张图需要用到左对齐等对齐],使图片填充到单元格内,如下:
接下来这一步能保证单击放大的图片够清晰,利用菜单栏格式–>压缩图片,分辨率选择高保真,如下:(这里我换了张图,因为我这里高保真灰色不可选,结果换了图还是不可选,就选了HD,尴尬。。。)
2.3 以启用宏的方式保存图片
最后,尝试单击或双击图片并没有放大,是因为需要先保存再打开才行,因为VBA代码设置的宏还没生效。所以 ctrl + s,保存图片,文件名随便,但保存类型要选择Excel启用宏的工作簿,如下:
再次打开保存的文件,发现如下图的安全警告 宏已被禁用,点击 启用内容 就行了,尝试单击图片实现放大效果(选择HD,放大有颗粒感,高保真应该会更好。。。),再次单击放大图片或其他单元格,实现缩小图片,如下: