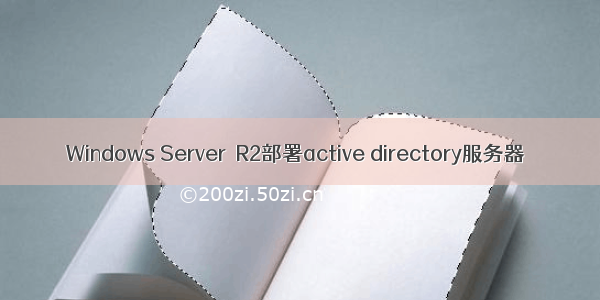安装前的准备和条件:
A. 登陆的账户是属于administrator组,必须有密码;
B. 配置静态的IP地址;
C. DNS服务和唯一的DNS名称以及NETBIOS名称(此实验中使用contoso.lan作为唯一的DNS名称)
安装基本过程:
(1) 在快捷栏中点击图标进入服务器管理器(或者”开始”à“管理工具”à”服务器管理器”);
(2) 右击”角色”à点击”添加角色”;
(3)在选择”选择服务器角色”页面选择”ActiveDirectory域服务”,然后下一步;
(3) 在”Active Directory域服务简介”页面,点击”下一步”;(强烈建议对域服务陌生的同学仔细阅读一番,至少对域服务有个初步的印象);
(4) 在”确认安装选择”页面,点击”安装”;
(5) 在“安装结果”页面,显示”安装成功”后,点击关闭;
(6) 以上五步只是安装了域服务的准备文件,还未真正安装域服务,接下来真正安装域服务,也就是说将此服务器提升为域控制器;
(7) 在”服务管理器”à”角色”à”ActiveDirectory域服务”,在右边的摘要区域中点击蓝色字体”运行ActiveDirectory域服务安装向导(dcpromo.exe)”;(也可不执行安装” ActiveDirectory域服务”角色,直接在”开始”à”运行”中输入”dcpromo.exe”执行安装向导,此过程中会默认安装” ActiveDirectory域服务”角色)
(8) 在弹出的安装向导欢迎界面点击”下一步”(初学者不建议选择”使用高级模式安装”选项)”;
(9) 在”操作系统兼容性”页面,点击”下一步”;(建议在生产环境安装的同学都仔细阅读,以免在实际的生产环境造成影响)
(10) 在”选择某一部署配置”页面,选择”在新林中新建域”;然后点击”下一步”;(此次实验选此选项,生产情况下的安装请安实际环境选择,如果对Windows林和域不太了解,请参考http://281816327./907015/894475);
(11) 在”命名林根级域”页面,输入测试的域名”contoso.lan”,点击”下一步”;
(12) 在”设置林功能级别”页面,选择林功能级别,点击”下一步”;(测试时我选择windows server 级别,在生产环境中请安实际的情况安装以免影响生产环境)
(13) 在”其他域控制器选项”页面,点击”下一步”;(建议选中”DNS”服务器,可简易后续的维护管理操作)
(14) 在弹出的”静态IP分配”,选择”是,该计算机将使用动态分配的IP地址(不推荐)”;(因为之前给服务器分配了静态IP地址,可忽略此警告你)
(15) 在弹出的关于DNS的警告页面点击”是”;(属正常警告,忽略)
(16) 在”数据库/日志文件盒SYSVOL的位置”保持默认值,点击”下一步”;(建议待你对Windows域有深入了解时再修改此选项)
(17) 在”目录服务还原模式的administrator密码”页面,输入密码;点击”下一步”;(强烈建议记住此密码,当域出问题时此密码对你的帮助非常大,可减低你的痛苦指数)
(18) 在”摘要”页面,检查一下前几步中所输入的信息是否有误,如果有,点击”上一步”到相关的页面进行修改,如果没有,点击”下一步”;
(19) 等待安装完成后,点击”完成”;
(20) 重启服务器后;windowsActiveDirectory域服务安装即完成;