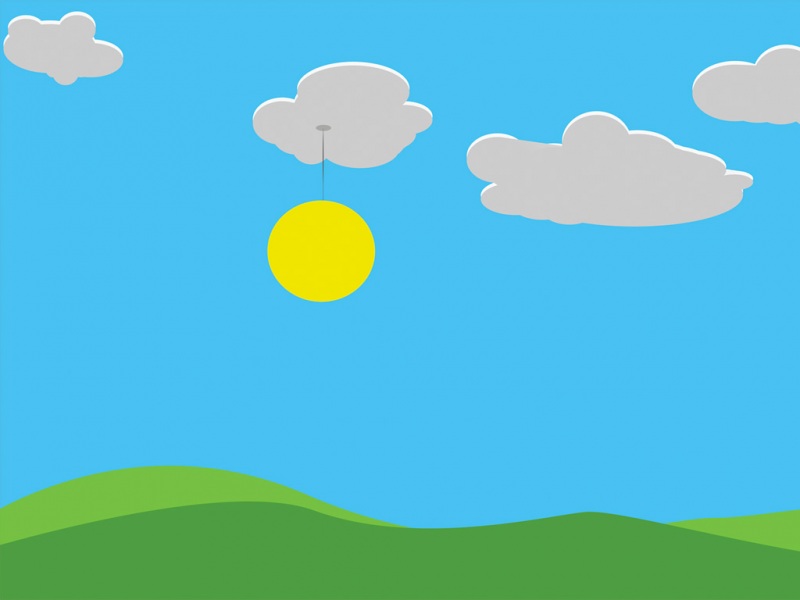本文主要说一下如何通过JMeter插件来监控服务器CPU、内存、磁盘、网络等相关资源。
一、下载
首先进入网址https://jmeter-/downloads/old/ 下载Jmeter插件资源
JMeterPlugins-Standard-1.4.0.zip
JMeterPlugins-Extras-1.4.0.zip
进入网址https://jmeter-/wiki/PerfMon/ 下载Perf Mon 插件
ServerAgent-2.2.1.zip
其中JMeterPlugins-Standard和JMeterPlugins-Extras是客户端的,ServerAgent是服务器端的。
二、配置
将 JMeterPlugins-Standard-1.4.0.zip 解压后,把 lib\ext 目录下的 JmeterPlugins-Standard.jar 文件都放到apache-jmeter-3.1\lib\ext目录中。
将 JMeterPlugins-Extras-1.4.0.zip 解压后,把lib\ext 目录下的 JMeterPlugins-Extras.jar 文件放到apache-jmeter-3.1\lib\ext目录中。
将 ServerAgent-2.2.1 解压后整个文件放到要监控的服务器中待使用。
三、添加监听器准备接口。
1、 apache-jmeter-3.1\bin\jmeter.bat 启动JMeter
正常启动成功后查看监听器,其中jp@gc 开头的为插件加载后出现的。每一个插件监控一项指标,这里就不一一详解,重点讲解其中两个jp@gc - Transactions per Second、jp@gc - PerfMon Metrics Collector
2、添加HTTP请求并填写好,添加监听器jp@gc - Transactions per Second、jp@gc - PerfMon Metrics Collector,这里用一个查询的接口来做例子。
四、监控
1、 首先启动服务器的ServerAgent-2.2.1\startAgent,我这里是一个Windows环境的服务器。
2、双击启动startAgent.bat,显示下图表示启动成功。(默认端口为4444,也可以修改为其他端口)
3、一切准备就绪,点击run开始做压力测试。结束后,看图分析。