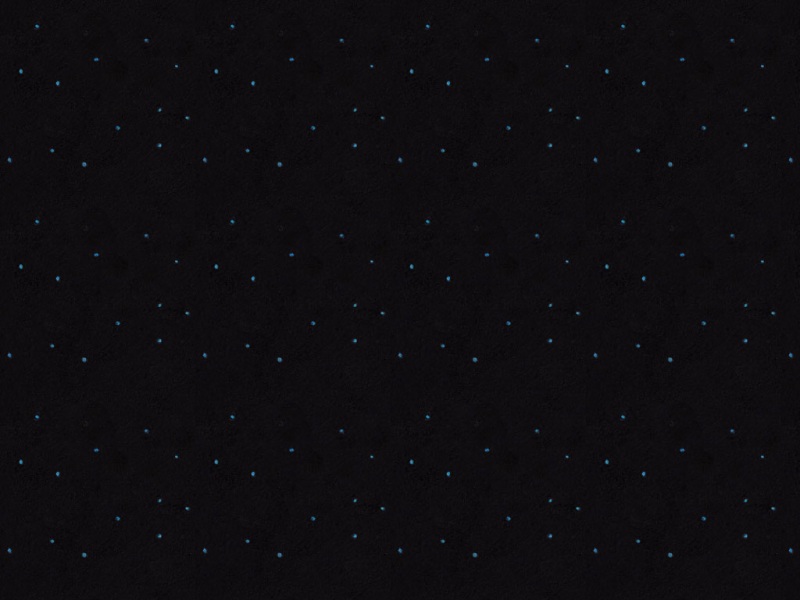上篇文章简单我介绍了 Ubuntu 18.04 的桌面,做了一些简单的设置,比如壁纸,顶部状态栏显示,左侧状态栏等。那怎么能把左侧的状态栏放到底部或者其他位置呢?看完 GNOME 桌面环境拓展插件的介绍后,你就能找到答案了。
1. 什么是 GNOME Shell 扩展?
本质上讲,GNOME Shell 拓展是增强 GNOME 桌面的一小段代码,以插件的形式呈现给用户,就像你使用的浏览器,可以安装一些去广告的插件一样。所以这些拓展本身是没有自带的,需要用户根据自己的喜欢安装。
GNOME Shell 通常是安装在 GNOME 桌面系统之上的第三方组件和插件,主要是为了完成某个特定的功能,比如显示网速,显示天气,显示系统信息等。
2. 安装 GNOME Shell
还记得上篇文章中提到的 gnome-tweak 这款软件吗?我们打开它,点到 extensions 菜单上,如下图:
0307230004855_2124883556.png
这里默认就有两个 Ubuntu 系统自带的拓展了,一个是在顶部状态栏显示运行的程序图标,一个是 Ubuntu 默认的 dock。什么是 dock 呢?就是左边的状态栏啦,我们一开始就子啊讨论怎么把它移动到底部或者其他位置,这里我们都不打开这两个插件,我们后面会介绍其他插件,当然都是我个人比较喜欢的,你也可以根据自己的喜好选择。相信介绍了几个例子之后,你就可以从容的选择自己喜欢的插件了。
2.1. 使用 Ubuntu 自带的拓展集安装
我们先打开终端,安装如下软件包:gnome-shell-extensions。
0307231249593_1129907532.png
安装完后需要重启电脑才能生效,重启电脑后,我们打开 gnome-tweaks 软件,再点到 extensions 菜单,你会发现这个时候多出了很多拓展插件,如下图:

这里需要说明一下,这种方法安装的 GNOME 拓展插件是进过 Ubuntu 官方确认过是适配性很好的,也是最安全的方式。所以完成相同功能的插件尽量选择这里面包含的,现在默认就有 14 个插件了,可能会随着时间的推移,这个数量会有所变化。所以当你看到的数量和我这里不一样的时候,千万别问我为啥你的是 14 个呀?我的怎有多少多少个呀!
好了,看看这 14 个拓展插件我习惯上会打开那些吧。
Alternatetab:这个插件是适配快捷键 alt + tab 的,实际效果我感觉还没有默认的好看,所以我建议不要打开它,当然有这个功能的插件还有几个,功能更酷炫,如果你喜欢,可以根据我后面介绍的安装方法安装,现在默认的这 14 个插件里面是不包含它们的。
Applications menu:这个插件打开后,左上角的 activities 就会变成 Applications 了,按道理说这时候点击这个图标后面的下拉三角形就可以看到系统里面安装的软件,而且是分类的。但是我写这篇文章的时候实际没有效果,我自己的电脑是有效果的,还没找到是什么原因,如果你也遇到这样的问题,请继续阅读,后面我肯定会给你解决办法的。下图是我自己用了很久的系统的这个插件的截图,我新装的这台电脑不能下拉,所以没截它的图。
Places status indicator:这个插件是显示文件夹的,和 Windows 上的文件管理器有点像,看到上图中左上角 Applications 后面那个 Places 了吗?这个插件打开就可以看到它了,赶紧去打开,然后点击下拉三角形看看效果吧。
User themes:这个插件打开后,我们可以选择本地自己下载的 shell 主题,这里我们可以先把它打开,以后会用到。
其他的插件我暂时也不用,觉得它们提供的功能我没有必要使用,所以这里就不介绍了,作为初学者,我也希望大家不要贪图很多的插件,多了反而不知道怎么使用了,以后大家对其非常熟悉了,想要提供工作效率的时候,再多打开几个拓展插件也不迟。
3. 从 Web 浏览器安装 GNOME Shell 扩展
Ubuntu 18.04 安装好后默认安装有 Firefox 浏览器,我们可以在这个浏览器里面安装 GNOME Shell 拓展插件。我们只需要输入一个网址,GNOME 项目有一个专门用于扩展的网站,不干别的,你可以在这里找到并安装扩展,并管理它们,甚至不需要 GNOME Tweaks。
打开这个网址后如下图,会有一个警告。
0307235223098_1270145116.png
提示:要使用此站点控制 GNOME Shell 扩展,你必须安装由两部分组成的 GNOME Shell 集成:浏览器扩展和本地主机消息应用。
我们点击提示中的 Click here to install browser extension 安装浏览器拓展,按照提示点击 Allow ,下载完后点击 Add 即可。
0308000623627_1105745103.png
0308000727625_382088759.png
这个时候我们刷新一下网页,发现又有一个警告,如下图,提示内容为:尽管 GNOME Shell 集成扩展正在运行,但未检测到本地主机连接器。请参阅文档以获取有关安装连接器的信息。
0308000931320_2136672440.png
有没有发现右上角多了一个黑色脚掌一样的图标,以后我们想用浏览器安装 GNOME Shell 插件就可以打开浏览器,直接点击这个图标就可以进入网站了。
好了,我们来解决上图提到的问题,感兴趣的可以点击提示中的链接自己研究一下,下面我直接说方法,打开终端,安装 chrome-gnome-shell 软件,这个软件和 chrome 没有任何关系,不要看着有个 chrome 前缀就以为是 chrome 相关的。安装软件的命令是 sudo apt install chrome-gnome-shell ,如下图:
0308001351596_1977296860.png
再回到浏览器刷新一下看看。

如上图,这个时候我们已经看到没有任何的提示了,说明我们可以正常的使用这个网站安装 GNOME 拓展插件了。手动安装的方法稍微复杂一点,所以本文就不介绍了,如果以后遇到以在这个网站上不能安装的插件,我会再介绍具体的安装步骤,如果你感兴趣也可以自己去尝试。如果你是初学者,建议你先不要去折腾,知识很多,不能一下子就掌握所有的,而且有简单的方法实现,为什么还要去搞复杂的呢?
接下来,我介绍几个我进场使用的 GNOME 拓展插件。
netspeed:这是一个可以在顶部状态栏显示实时网速的插件,非常实用,我们使用电脑的过程中,如果发现网络慢或者不通,这时候从这个插件就可以很直观的看到到底是网络不通还是网速慢。如下图,我们在搜索输入框中输入:netspeed ,然后页面就会自动显示为下图的样子,点击 NetSpeed 进入插件页面。
看到上图中有个 OFF/ON 的黑色开关了吗?这个和 gnome-tweaks 软件中的开关一样,只需要打开,然后会弹出安装的对话框,点击安装,然后一切就自动完成了,完成后注意观察顶部状态栏的变化,同时你可以再打开 gnome-tweaks 软件看看,是不是多了一个 netspeed 插件了呢?
0308170042435_944028513.png
TopIcons Plus:这是一个在顶部状态栏显示后台运行程序的插件,有时候我们关闭了软件的窗口,但是软件还在后台运行,如果安装上这个插件,我们就能在顶部状态栏看到了。
Dash to Dock:这个插件就是为改变之前一直说的怎么把左侧的状态栏移动到底部或者其他位置而生的。安装上面的安装方法,安装试试,注意观察安装这个插件前后,左侧状态栏的变化。
0308172232775_2133175951.png
如上图,将鼠标放在左侧状态栏的 9 个点的地方,然后右击,出现 Dash to Dock Settings ,单击它,就可以弹出设置界面了,然后我们就可以进行设置了。设置在 Position on screen 后面的四个单选项都选择一下看看,注意观察前后的变化。试着调节 Icon size limit,观察状态栏图标的大小变化。
0308173022602_1876190095.png
screenshot tool:这个插件是截图的插件,当然这个工具截图非常简单,就只能截图,截图的同时不能编辑图片,如果要有更多的需求,就不建议安装。
篇幅比较长了,这次就介绍到这里,以后有用到相应的插件再介绍。下一篇我先介绍一下安装软件和卸载软件,因为这个经常会用到,所以就先介绍一下。