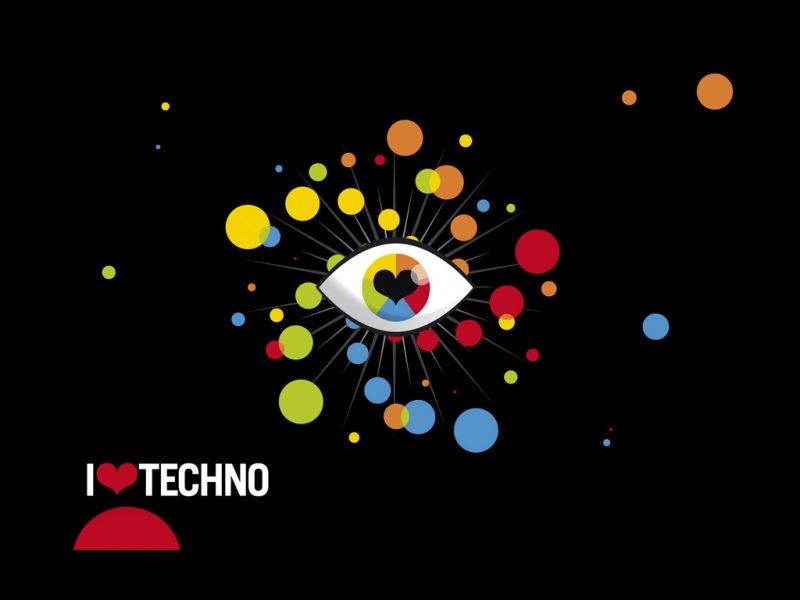1、先安装windows10系统
注意:若原有的win10系统没有损坏,则能够省略这一步。html
关于Windows10系统重装,您须要准备一个8G以上容量u盘和一台能够正常上网的电脑,并按照如下步骤操做:
1 备份电脑和U盘中本身的重要数据,并格式化u盘
ubuntu
2 在电脑上打开如下连接,点击当即下载工具,将微软官方Win10镜像工具下载到电脑桌面:https://dell.to/2WQh1ASwindows
3 双击运行下载的镜像工具程序,按照提示接收协议,并选中“为另外一台电脑建立安装介质”选项,点击下一步安全
4 选择版本为:中文(简体)—Windows 10—64位(x64)–家庭版系统。工具
5 选择使用的介质为u盘并点击下一步,以后等待镜像下载到u盘中,下载完成后镜像工具会将u盘自动生成为系统安装介质url
6 保持u盘链接并重启电脑,开机后连续敲击F12键,而后选择UEFI Options下的usb选项,选择经过u盘启动进行系统重装。spa
注意:能够将整个固态硬盘格式化或者删除所有分区,不然可能无限重启安装。选择该盘后能够自动安装,无需分区。操作系统
2、安装ubuntu
常见的ubuntu16.04 18.04和20.04安装方法都大同小异,这里以ubuntu16.04为例:.net
(一) 首先将硬盘从Raid on切换为AHCI
总共三步:3d
按win + R输入msconfig 打开安全引导模式
重启进入BIOS将硬盘模式修改成AHCI,保存设置后进入系统
(二) 制做Ubuntu16.0.4系统U盘
准备一个大于4g的U盘(备份数据后格式化备孕)
下载Ubuntu16.04系统,推荐官网。
也能够参考百度云连接:
Ubuntu16.04,提取码:zrw5
ubuntu18.04,提取码:6tlm
至此,Ubuntu系统盘制做完成。
(三) 开始安装Ubuntu
在Windows 操做系统下面进行磁盘分区。在这里,介绍几种方式。
个人是128G固态硬盘+1T机械硬盘。上面介绍的win已经安装在固态硬盘。我想把ubuntu安装在机械硬盘,下面介绍步骤。
(1)步骤1:在Windows10 系统下点击电脑属性—管理—磁盘管理,点击进入,如图所示:
(2)步骤2:选择一个空间比较充足的盘(注意避开C盘),而后右击,再点击进“压缩卷”。我这里压缩了500G用于安装Ubuntu。
(3) 步骤3: 完成了上面“压缩卷”的工做以后,在磁盘管理系统界面会显示一个未分配的区域,这就是你要安装Ubuntu16.0.4系统的空间。注意:不须要再继续操做了,有的教程上会要进行重命名等,这些都不须要操做了。分区工做就此告一段落。
开始安装Ubuntu系统
(1)重启电脑,按F2键进入BIOS界面,而后只须要作两步:
一是将Boot Security Mode 改成Disabled,
将系统启动优先项改成 U盘启动:
而后点击“APPLY”按钮,再重启。
(2)进入ubuntu系统安装,选择第二项,第一项是试用:
在Install Ubuntu以前,有的电脑须要按“e”进入编辑界面,在splash后面(注意有空格,若是是‘’—‘’,则须要把这三个虚杠删除掉)再加上nouveau.modeset=0这个语句,而后按f10或者Ctrl+x,进入Ubuntu,这样就正式进入安装界面。若是不进入,那么系统将没法顺利装成功,会一直循环,进不了分区界面。(我安装时不用操做这一步,视状况而定。)
(3)开始安装:先选择语音,以下图所示:
选择wifi,此时能够不链接,以下图:
安装选项根据本身需求选择:
这里必定要选择其余类型,不然会损坏Windows10系统,以下图:
(3)此处开始分区,选择空闲分区,大小为前面压缩的大小,我压缩了500G,以下图
分区1:首先在你刚刚压缩出来的空闲区域下双击,进入“建立分区”界面,分区类型为主分区;新分区位置为空间起始位置,大小等于本身电脑内存的大小,用于交换空间。点击肯定。以下图:
分区2:双击空闲区域,进入“建立分区”界面,而后依次选择大小:16G(大小随意,可是不能过小,也不要太大);分区类型为逻辑分区;新分区位置为空间起始位置;用于Ext4日志文件系统;挂载点 “/”。点击肯定。以下图:
分区3:分配系统分区,用于引导启动项。 有的教程说建立另外一个EFI系统分区就行,可是我选则的EFI后没法进入ubuntu系统,一直进win10。全部这里我选择/boot。大小选择512MB,分区类型为逻辑分区;新分区位置为空间起始位置;用于Ext4日志文件系统;挂载点 “/boot”。点击肯定。如图所示:
分区4:分配home分区:(越大越好,用于存放用户文件等资料),双击空闲区域,进入“建立分区”界面,而后依次选择大小:210G(尽量分大一些);分区类型为逻辑分区;新分区位置为空间起始位置;用于Ext4日志文件系统;挂载点 “/home”。点击肯定。如图所示:
分区5:分配usr分区,默认程序安装的位置,尽可能大一些,双击空闲区域,进入“建立分区”界面,而后依次选择大小:剩下的都给usr区;分区类型为逻辑分区;新分区位置为空间起始位置;用于Ext4日志文件系统;挂载点 “/usr”。点击肯定。以下图所示:
分区完成后以下图所示:
选择安装启动引导器的分区,注意这里必定要选择与“EFI或者/boot系统区”所对应的设备,如我刚刚分配的boot系统分区所对应的设备是:/dev/sda6。
而后出现5个分区以后,就点击肯定进行安装。
安装地方,选择shanghai。
设置用户名和密码:
等待安装完成,大概20—30分钟:
若是安装成功以后,直接点击重启设置启动项为ubuntu非u盘即进入Ubuntu系统:
至此,双系统安装完成。
部份内容参考了连接。
3、启动与设置
开机默认进入ubuntu系统,选择第三项是启动windows10,如图所示:
双系统安装完成后,会出现系统时间不一致的问题,通常是win10系统时间慢了8个小时,修改方法能够参考:修改时间
在win10系统里,是没法访问Ubuntu的磁盘,可是Ubuntu默认是能够读取win10系统下的硬盘(注意win10下的系统盘文件不要动)。如图:
若出现不能访问的状况,多是win10系统下关机,而后再进入ubuntu系统致使,通常重启(注意不是关机)一下就能挂载了。若仍是不能访问可参考:双系统下ubuntu没法识别Windows的硬盘解决办法。