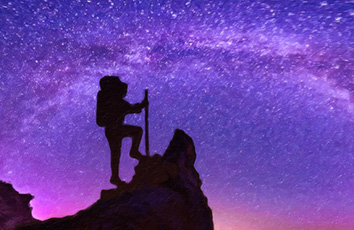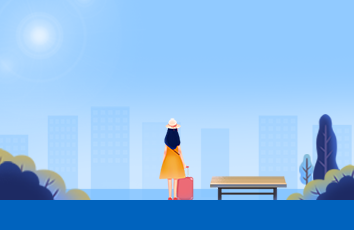Windows 10上的打印机可以具有脱机和联机状态。 我很惊讶地发现这一点,因为每个人都希望他们的打印机可供使用并准备好进行打印。 应该知道,当打印机脱机时,并不意味着它已被删除。 由于打印过程中出现错误或驱动程序出现问题,它可能会脱机。 如果发现问题,Windows操作系统可以将打印机的状态设置为脱机。 在本文中,我将展示如何将打印机状态更改为联机或将打印机恢复为联机状态。
打印机离线? 将打印机状态更改为在线
使打印机脱机是有优势的。 没有人可以滥用它,如果您家里有孩子随便打印,您可以阻止访问。 您可能已经忘记将其离线。 因此,让我们对其进行修复:
--重新启动打印机并检查连接性
--更改打印机状态
--运行打印机疑难解答
--删除并添加打印机
--网络打印机故障排除。
尝试每个之后,请务必检查状态。
1]重新启动打印机并检查连接性
如果打印机已经在线一段时间,则可能已进入空闲状态。 虽然它不应该使打印机脱机,但是您永远不会知道。 尝试关闭电源,等待大约1分钟,然后再打开电源,以检查是否可以解决问题
接下来,检查这个基本技巧。 确保打印机已连接电源,已打开电源并且已连接至计算机。 这是您可能看到它离线甚至有时断开连接的原因之一。 确保先检查并解决此问题。
2]更改打印机状态
--打开Windows设置(Win + 1)
--导航到设备>打印机和扫描仪
--选择要更改其状态的打印机,然后单击“打开队列”
--在“打印队列”窗口中,单击“脱机打印机”。 它将显示一条消息,“此操作会将打印机从脱机更改为联机”。
--确认,打印机状态将设置为在线。
您可能必须先清除打印队列,然后才能更改状态。 如果是这种情况,则可能是因为打印作业出现问题,并选择将其设置为脱机。 尽管这可以解决大多数情况,但万一不能解决问题,请按照其余提示将打印机恢复为在线状态
3]运行打印机疑难解答
作为Windows内部故障排除程序包的一部分,打印机故障排除程序可以帮助解决驱动程序问题,连接问题,重新启动打印机相关的服务等。
--转到设置>更新和安全>疑难解答
--选择打印机疑难解答,然后运行它
--它应该可以帮助您解决打印机的离线状态
4]删除并添加打印机
如果没有其他效果,则最好从系统中删除打印机,然后重新添加。 这是一个简单的过程,可能还包括下载驱动程序和OEM应用程序。
--从计算机上拔下打印机电源
--转到设备>打印机和扫描仪
--选择要删除的打印机>单击删除设备
--重新插入打印机,Windows应再次添加它,并安装驱动程序。
--重新安装将使打印机恢复在线状态
如果未显示,请单击添加打印机或扫描仪,然后单击链接“我想要的打印机未列出。”然后您可以手动添加它。
相关:如何将无线打印机连接到Windows 10PC
5]网络打印机故障排除
如果您有网络打印机,那么如果计算机无法访问它,它将脱机显示。 如果打印机是在另一台计算机上工作,而不是在另一台计算机上工作,则需要解决网络问题。 这也可能是防火墙问题,但这意味着有人故意将其阻止。 如果您不仅仅了解在计算机上需要做什么,我建议找一个可以帮助您进行故障排除的人员。