
Photoshop打造闪动电子文字特效,Photoshop打造闪动电子文字特效
启动PhotoshopCS2,新建一个宽500、高300、分辨率72的图像。如图1所示。
图1
给背景图层填充黑色。在工具栏中选择文字工具,在画布中拖出一个文本框,输入我们要将他们变成特效的文字。如图2所示。
图2
进入通道面板,新建Alpha 1通道。如图3所示。
图3
接着对通道进行操作,执行滤镜/杂色/添加杂色,数量设置为75%、高斯分布。如图4所示。
图4
继续对添加了杂色的通道操作,执行滤镜/模糊/动感模糊,角度为0度,距离设置为最大999像素。如图5所示。
图5[next]
模糊以后的通道效果还不能满足我们的要求,这里我采取了放大局部的办法来实现。使用矩形选区工具选择合适的一部分。如图6所示。
图6
按下Ctrl+T自由变换选区选中的部分,将它放大至整个画布范围。如图7所示。
图7
按下Ctrl+L调整色阶,将两边的滑块向中间移动,将图像调整的更加鲜明。如图8所示。
图8
执行滤镜/纹理/颗粒,强度设置为75,对比度50,颗粒类型设置为水平。如图9所示。
图9
添加了颗粒后,按下Ctrl+鼠标左键单击Alpha 1通道,提取选区。如图10所示。
图10
保持选区回到面板图层,选中文字图层进行操作。如图11所示。
图11[next]
给文字图层添加图层蒙版。如图12所示。
图12
复制一个文字图层位于最上方,选中它的图层蒙版进行操作,按下Ctrl+I反相。如图13所示。
图13
将位于第二层的文字图层与蒙版德链接去掉,并且选中文字图层进行操作,选择移动工具按下向右方向键两次将文字图层移动两个像素如图14所示。
图14
选中最上层文字图层,给它填充颜色,这里我选择了蓝色。如图15所示。







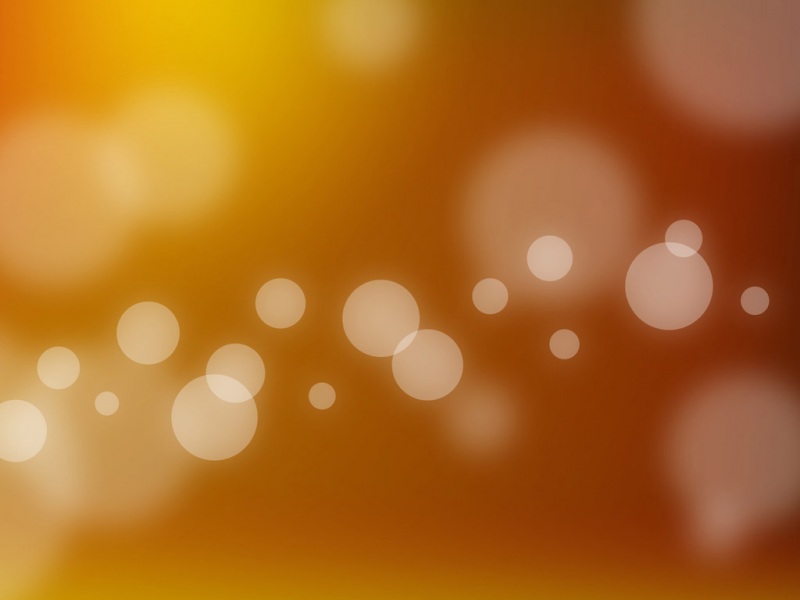






![[童话作文200字]我的弟弟作文200字 3篇](https://200zi.50zi.cn/uploadfile/img/2024/08/08/69a4995006007eedbeafd839b1287172.jpg)

