
下面小编跟大家分享一个简单易学的利用画笔及滤镜制作颓废的蒙版边框教程,get新技能是需要行动的,喜欢的朋友赶紧收藏起来学习下吧!
本教程的颓废撕边效果制作非常经典。主体效果基本上是在通道完成的,先用设置好的画笔涂上底色,然后用滤镜加上颓废效果,再用调色工具把纹理调清晰后颓废纹理基本上就出来了。用通道的好处就是用调色工具可以控制纹理的强度和清晰度,达到我们想要的效果。
最终效果
1、打开下图所示的背景素材。
2、切换到“通道”面板,创建新通道“Alpha 1”通道。
3、选择“混合器画笔工具”,设置“画笔预设”选项。
4、用设置好的“混合器画笔工具”绘制图像。
5、绘制完成后,如图所示。
6、执行“滤镜”→“画笔描边”→“喷色描边”命令,设置其各项参数。
7、按下Enter键确认操作,效果如图所示。
8、执行“图像”→“调整”→“色阶”命令,打开“色阶”对话框,并对该对话框进行设置。
9、将“Alpha 1”通道作为选区载入。
10、切换回“图层”面板,新建“图层 1”图层,并将选区填充前景色。
11、执行“编辑”→“自由变换”命令,设置工具选项栏参数。
12、按下Enter键确认操作,效果如图所示。
13、复制“图层 1”图层,得到“图层 1副本”图层,将“图层 1副本”图层载入选区,并将选区填充前景色。
14、执行“编辑”→“变换”→“旋转180度”命令,并将图像位置平移调整,效果如图所示。
15、打开下图所示的人物素材,抠来拖进来,再把边缘处理一下,完成最终效果。
最终效果:






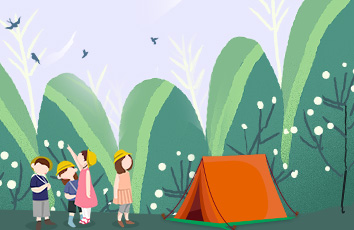







![[童话作文200字]我的弟弟作文200字 3篇](https://200zi.50zi.cn/uploadfile/img/2024/08/08/69a4995006007eedbeafd839b1287172.jpg)

