
下面小编要向大家介绍下photoshop打造梦幻的彩色水晶字,看起来复杂实则是简单的,掌握好技巧就OK,喜欢就赶紧收藏起来吧!
作者又带给我们惊奇的效果。梦幻彩色水晶字效果的制作。每一次的教程作者都非常讲究,尤其是文字效果的制作,不管是颜色,装饰,背景等各方面的处理,每一个细节都都打造的很完美。
最终效果
1、制作背景:新建一个454X340的文件。设置前景色的颜色值为#89c997,背景色的颜色值为#009944。在背景层上方新建一层。选择渐变工具,渐变类型选择线性渐变,从上往下拉一条渐变。滤镜-纹理-纹理化,纹理选择砂岩,缩放75%,凸现:2;光照:右下,不用勾选反相。如图1。
图1
2、输入文字,如图1。然后给文字设置图层样式。(在文字图层上,单击鼠标右键,选择混合选项,弹出图层样式的对话框),参数设置如图3-6。
图2
图3 投影
图4 内发光
图5 斜面和浮雕
图6 颜色叠加
3、设置图层样式之后的文字效果图。
图7
4、按住CTRL键的同时单击字体的图层载入文字的选区。选择-修改-收缩,将文字的选区收缩5个像素。在文字层的上方新建一个图层,取名字体白色,并将选区填充为白色。
图8
5、按CTRL+D取消文字的选区。滤镜-模糊-高斯模糊,半径为4.7个像素。不透明度更改为60%。
图9
6、按住CTRL键的同时单击字体的图层再次载入文字层的选区,选择-修改-扩展,将文字的选区扩展5个像素。在文字层的下方新建一层,取名为字体-背景,将选区填充为白色。填充度更改为25%,设置图层样式如图。
图10
图11 投影
图12 图案叠加,图案叠加中用到的抽丝图案是从网上下载的
图13 描边
图14
7、按住CTRL键的同时单击字体-背景图层,载入图层的选区,在字体-白色图层的上方新建一个图层,取名为字体-彩色。
图15
选择渐变工具,渐变类型选择线性渐变,在渐变颜色条里选择如图所示的渐变。
图16
选择好渐变后,只要在选区里从上到下轻拉一下就可以了。然后将图层的混合模式改为颜色,填充度为55%。
图17
8、设置前景色为白色。笔刷的大小设置为3个像素大小。在字体-彩色图层上方新建一个图层。用工具做出如图所示的路径。
图18
路径画好后,在工具条里选择路径选择工具,选择所画好的路径(在画布上用路径选择工具拖拉,拖拉的范围内刚刚所画的路径要包含在内。)
图19
单击鼠标右键,选择描边路径。
图20
滤镜-模糊-高斯模糊,半径为0.5个像素。
图21
9、做到这里就完成了。最后加点装饰,打上签名,OK。
图22








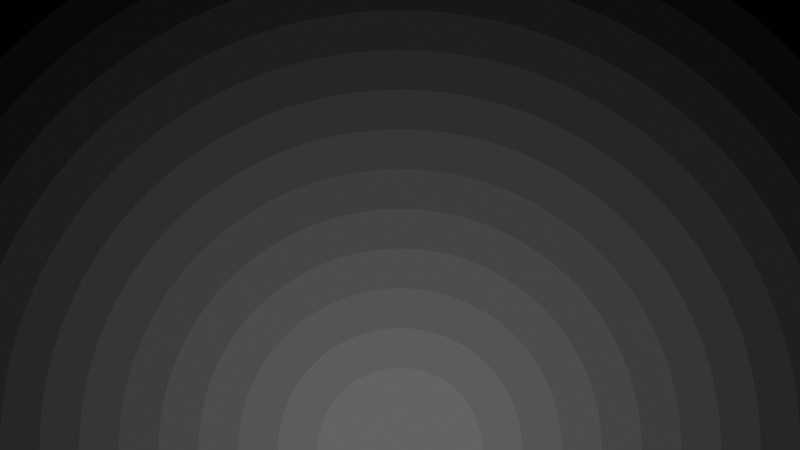




![[童话作文200字]我的弟弟作文200字 3篇](https://200zi.50zi.cn/uploadfile/img/2024/08/08/69a4995006007eedbeafd839b1287172.jpg)

