
只要你有一台电脑或者手机,都能关注为大家精心推荐的Photoshop调出婚片人物柔美的温馨感觉,手机电脑控们准备好了吗?一起看过来吧!
来源:PS联盟 作者:Sener
本教程介绍较为柔美的婚片调色方法。大致过程:先对图片润色处理,色调以暗调黄绿色为主,需要把背景及人物分开来调色。大致调色后需要用模糊后的图片叠加做出柔化效果,并适当加上暗角和高光,这样处理后的照片看上去非常柔美。
原图
最终效果
1、打开原图素材,创建色彩平衡调整图层,对中间调及高光进行调整,参数设置如图1,2,效果如图3。
图1
图2
图3
2、创建可选颜色调整图层,对黄色进行调整,参数设置如图4,效果如图5。
图4
图5
3、新建一个图层,填充颜色:#BF8A62,图层混合模式改为“颜色”,不透明度改为:50%,加上图层蒙版,只保留人物部分,其它部分用黑色画笔擦掉。
图6
4、新建一个图层,按Ctrl + Alt + Shift + E 盖印图层。用钢笔工具把人物部分抠出来,复制到新的图层如下图。
图7
5、在当前图层下面创建色彩平衡调整图层,对中间调进行调整,参数设置如图8,效果如图9。
图8
图9
6、创建可选颜色调整图层,对红,黄进行调整,参数设置如图10,11,效果如图12。
图10
图11
图12
7、新建一个图层,填充颜色:#995447,图层混合模式改为“滤色”,不透明度改为:30%,效果如下图。
图13
8、新建一个图层,盖印图层。执行:滤镜 模糊 高斯模糊,数值为5,确定后把图层混合模式改为“柔光”,不透明度改为:30%,效果如下图。
图14
9、创建色相/饱和度调整图层,适当降低全图饱和度,参数设置如下图。
图15
10、创建曲线调整图层,对红,绿,蓝进行调整,参数设置如图16 - 18,效果如图19。
图16
图17
图18
图19
11、在图层的最上面新建一个图层,选择渐变工具,压缩设置为黑白,然后由上至下拉出白色至黑色的线性渐变。确定后把图层混合模式改为“滤色”,不透明度改为:20%,效果如下图。
图20
12、创建亮度/对比度调整图层,参数设置如图21,确定后只保留人物脸部,其它部分用黑色画笔擦掉,效果如图22。
图21
图22
13、新建一个图层,选择渐变工具,颜色设置为黑白,由中心向四周拉出白色至黑色径向渐变。确定后把图层混合模式改为“正片叠底”,不透明度改为:30%,加上图层蒙版,用黑色画笔把中间部分擦出来。这一步简单给图片加上暗角,效果如下图。
图23
14、新建一个图层,盖印图层。执行:滤镜 模糊 高斯模糊或动感模糊,数值为5,确定后把图层混合模式改为“柔光”,不透明度改为:40%,效果如下图。
图24
15、创建曲线调整图层,对蓝色进行调整,参数设置如图25,效果如图26。
图25
图26
16、创建渐变映射调整图层,颜色设置如图27,确定后把图层混合模式改为“柔光”,不透明度改为:30%,效果如图28。
图27
图28
17、新建一个图层,盖印图层。图层混合模式改为“正片叠底”,不透明度改为:20%,效果如下图。
图29
18、新建一个图层,把前景颜色设置为:#BF8A62,图层混合模式改为“滤色”,用画笔把下图选区部分涂上高光。
图30
19、创建色彩平衡调整图层,最中间调及高光进行调整,参数设置如图31,32,效果如图33。
图31
图32
图33
最后新建一个图层,盖印图层。调整一下整体颜色,再适当锐化一下,完成最终效果。







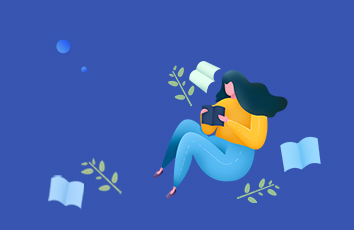






![[童话作文200字]我的弟弟作文200字 3篇](https://200zi.50zi.cn/uploadfile/img/2024/08/08/69a4995006007eedbeafd839b1287172.jpg)

