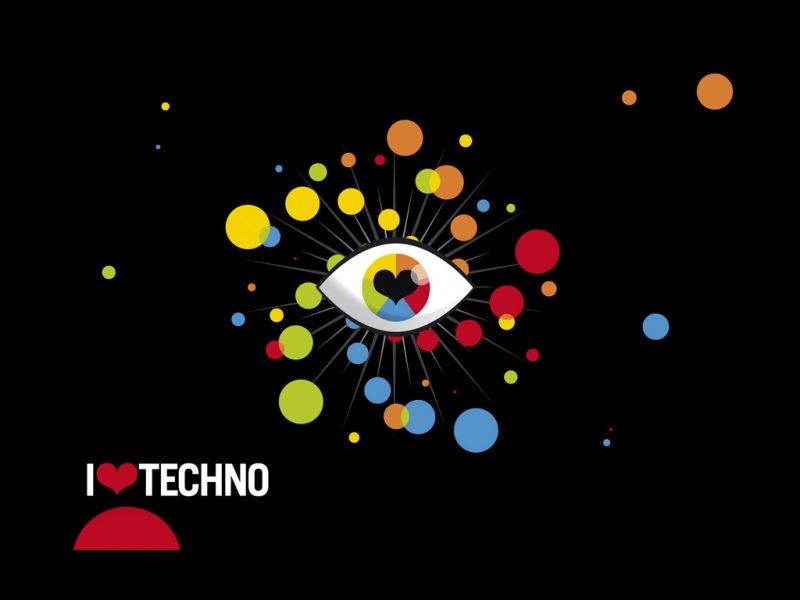在这个颜值当道,屌丝闪边的时代,拼不过颜值拼内涵,只有知识丰富才能提升一个人的内在气质和修养,所谓人丑就要多学习,今天给大家分享PS去除雀斑修复皮肤磨皮美白技巧,希望可以对大家能有小小的帮助。
1PS去除雀斑修复皮肤磨皮美白技巧
人到了一定年龄皮肤都会产生或多或少的雀斑,所以有时照片过于清晰也是一件痛苦的事,艺术照都是经过处理的,生活照就没办法了,其实可以自己利用photoshop进行简单的PS磨皮美白,可以去除雀斑修复皮肤。
效果图
原图
1、在photoshop中的打开要处理的原图,将背景复制一个背景 副本图层,如下图所示(整理):
2、去除雀斑一般都是用修复工具,修复工具共有四个,位置如下图所示,我们先选中污点修复画笔工具:
3、单击上方的属性栏,将硬度设置为0%,这样在处理时会有较好的过渡效果,如下图所示:
2PS去除雀斑修复皮肤磨皮美白技巧(2)
4、污点修复画笔工具的使用很简单,适当调整大小,在有雀斑的位置轻轻的单击一下即可,细心一点操作,一般都可以达到较好的效果,如下图所示:
5、将图像放大一些倍数,这样处理起来比较方便,下图是对右脸的修复:
6、接下来现利用修复画笔工具来进行细节修复,位置如下图所示:
7、同样设置硬度属性为0%,如下图所示:
8、修复画笔工具使用方法基本上与仿制图章工具一样,先按住Alt键,然后tulaoshi在想要复制的皮肤位置单击左键,如下图所示:
3PS去除雀斑修复皮肤磨皮美白技巧(3)
9、之后松开Alt键,再将鼠标移动到想要修复的位置,按住鼠标左键来回拖动即可,修复画笔工具主要用于将一些颜色不统一的地方进行修复,如下图所示:
10、最后我们再用一下修补工具,单击选中修补工具,如下图所示:
11、修补工具的作用是可以将选定区域按照某一目标区域的肤色进行自动修补,也是一个很实用的工具,用法也很简单,在需要修补的地方按住左键拖出相关区域,如下图所示:
12、之后松开左键,形成选区,然后再按住左键拖动到想要参照的目标区域,这样系统就会自动按照目标区域的肤色对源区域进行计算,效果相当不错,如下图所示:
13、经过以上的三种工具处理,基本上可以把雀斑都处理掉,接下来我们可以对照片的肤色进行相应处理,首先单击选择可选颜色,如下图所示:
4PS去除雀斑修复皮肤磨皮美白技巧(4)
14、一般照片都会有些偏色,比如偏黄,你就可以选中黄色,然后对参数进行相应调节,具体视情况而定,如下图所示:
15、再单击选取曲线,如下图所示:
16、如下图所示,在中心点单击然后适当向上拉动,这样可以适当增强照片肤色亮度:
17、最后再选中亮度/对比度进行调整,如下图所示:
18、适当降低些亮度,升高一些对比度,这样会让照片的真实感更强一些,如下图所示:
5PS去除雀斑修复皮肤磨皮美白技巧(5)
19、最终效果如下图所示,当然根据个人不同的喜欢可以适当修改各种参数,一般都能达到各自的需求,总之尽量给人真实感,读者可自行发挥。