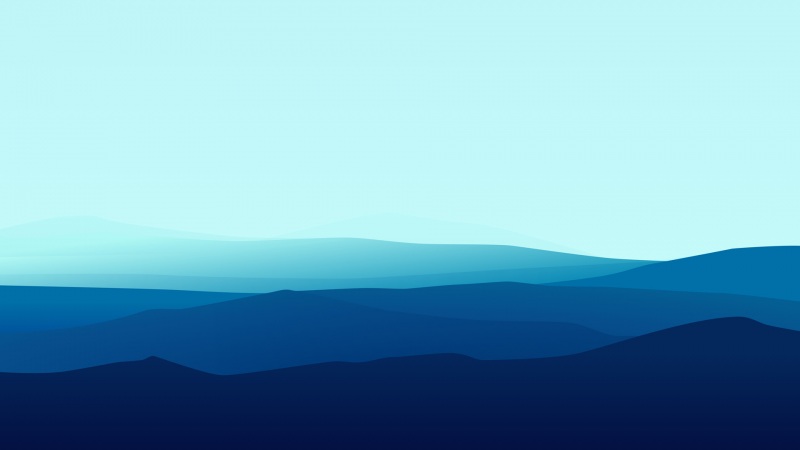想不想get新技能酷炫一下,今天小编就跟大家分享个简单的Photoshop给美女照片加上韩系黄褐色教程,一起来看看吧!超容易上手~
1Photoshop给美女照片加上韩系黄褐色
黄褐色是比较好搭配的颜色,调色过程比较简单。只需要把暗部及其它颜色分开调色,暗部转为褐色,其它部分的颜色转为橙黄色或淡黄色,高光部分再增加一些淡蓝色即可。
photoshop教程原图
最终效果
1、打开素材图片,按Ctrl + J 把背景图层复制一层,简单给人物磨一下皮。
图1
2、创建可选颜色调整图层,对黄、绿、白、中性、黑进行调整,参数设置如图2 - 6,效果如图7。这一步给图片增加红褐色。
图2
图3
图4
图5
图
2Photoshop给美女照片加上韩系黄褐色(2)
图7
3、创建曲线调整图层,对RGB、红、绿、蓝进行调整,参数设置如图8 - 11,效果如图12。这一步适当增加图片的亮度。
图8
图9
图10
图
图12
4、创建色彩平衡调整图层,对阴影,高光进行调整,参数设置如图13,14,效果如图15。这一步微调暗部及高光部分的颜色。
图13
图14
3Photoshop给美女照片加上韩系黄褐色(3)
图15
5、创建可选颜色调整图层,对红、黄、蓝、白、中性色进行调整,参数设置如图 - 20,效果如图21。这一步主要增加图片中黄色部分的亮度。
图16
图17
图18
图19
图20
图21
6、创建曲线调整图层,对各通道进行微调,确定后适当降低图层不透明度效果如下图。
图22
图23
图24
图25
4Photoshop给美女照片加上韩系黄褐色(4)
图26
7、创建色彩平衡调整图层,对阴影、中间调、高光进行调整,参数设置如图27 - 29,效果如图30。这一步主要给图片增加褐色。
图27
图28
图29
图30
8、创建色彩平衡调整图层,对阴影、中间调、高光进行调整,参数设置如下图,确定后把蒙版填充黑色,用白色画笔把人物脸部及肤色部分擦出来,效果如图34。这一步给人物肤色部分增加黄褐色。
图31
图32
图33
图34
9、再微调一下人物肤色,适当增加肤色对比度,大致效果如下图。
图35
10、创建可选颜色调整图层(),对红、黄、白进行调整,参数设置如图36 - 38,效果如图39。这一步主要给图片的高光部分增加淡蓝色。
图36
图37
图38
图39
11、按Ctrl + Alt + 2 调出高光选区,按Ctrl + Shift + I 反选,新建一个图层填充红褐色:#936051,混合模式改为滤色,不透明度改为:20%,效果如下图。这一步适当增加图片暗部亮度。
图40
12、新建一个图层填充红褐色:#936051,混合模式改为滤色,按住Alt键添加图层蒙版,用白色画笔把左上角部分擦出来,给图片增加高光,效果如下图。
图41
最后微调一下颜色,完成最终效果。