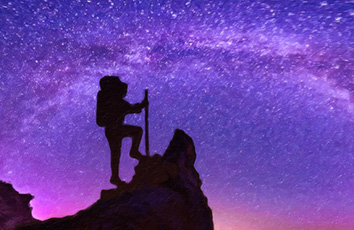在日常工作中,有时我们对word文档保存关闭以后,又需要重新打开近期编辑过的某些word文档,但我们却不记得把它们都保存在哪里了,怎么办呢?今天我们就来分享如何快速找到近期使用过的word文档。
方法一:“文件”菜单法
打开word软件,单击左上角的“文件”菜单——>然后选择“最近使用文件”——>在右侧就可以看到最近打开过的文档了,而且在文档右侧还会显示文档存储的具体位置,如下图。
最近打开过的文档
另:在最下方可以设置“快速访问最近文档”的数目,如下图设置数目为6,这时只需要单击“文件”菜单,就可以在下拉列表中直接快速找到最近使用过的6个word文档了,如下图。
方法二:“开始”菜单法
方法1:单击“开始”菜单——>在开始菜单选项中单击选择“word”程序图标——>右侧就会出现最近使用过的word文档了,如下图。
方法2:我们也可以用下面的方法在开始菜单中添加“最近使用的项目”菜单选项。
操作步骤:
第1步:右键单击桌面左下角的“开始”按钮——>打开开始快捷菜单——>选择“属性”选项;
打开开始菜单属性
第2步:在弹出的“任务栏和[开始]菜单属性”对话框中,找到“[开始]菜单”选项卡——>然后单击右上方的“自定义”按钮;
设置“任务栏和[开始]菜单属性”
第3步:在打开的“自定义[开始]菜单”对话框中,向下拖动滚动条,找到“最近使用的项目”选项,然后在前边的复选框中单击勾选——>单击“确定”按钮;
设置“自定义[开始]菜单”
第4步:回到“任务栏和[开始]菜单属性”对话框,在“[开始]菜单”选项卡中,单击勾选“隐私”下边的两个复选框,然后单击“确定”按钮,如下图;
设置存储并显示
这时再单击“开始”菜单会发现,右侧多了一项“最近使用的项目”选项,选中它可以看到最近使用过的word文档、excel文档、图片等等项目,这样我们查找起来就会快速便捷很多了。
最近使用的项目