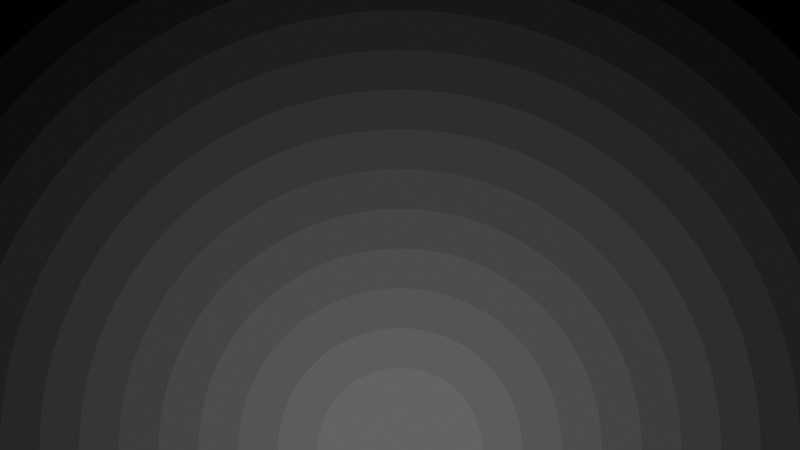Vista/Windows7常见蓝屏故障分析和解决办法
当您在运行Microsoft Windows 2000/XP/Server 、Microsoft Windows Vista/Server 、Microsoft Windows 7操作系统时,Windows可能会突然停止正常运行,并显示一副含有下述字样的蓝色背景错误信息画面:
A problem has been detected and Windows has been shut down to prevent damage to your computer.
此蓝色背景错误信息画面一般简称为“蓝屏(Blue Screen)或“停止屏(Stop Error Screen),它可能会长时间停留在显示屏;也可能会在短时间显示之后自动重新启动计算机。
如果Windows因系统设置故障、软件故障、硬件故障、驱动程序故障、网络故障等各种类型的故障产生了严重的错误,引起Windows无法继续维持正常运行,Windows出于避免用户数据丢失及损坏计算机的考虑,将自动停止运行并显示“蓝屏错误信息。
在默认的系统设置中,Windows 2000遇到“蓝屏故障后“蓝屏错误信息将长时间停留在显示屏,直到您关闭或重新启动计算机;Windows XP及后续版本的Windows遇到“蓝屏故障后“蓝屏错误信息将在短时间显示之后自动重新启动计算机。
“ 蓝屏故障发生后是否自动重新启动计算机取决于“启动与故障恢复设置。您可以在“控制面板中打开“系统属性,切换至“高级选项卡(如果是 Windows Vista及Windows 7,请在“系统属性左上方的工具栏中选择“高级系统设置,确认用户帐户控制(UAC)安全提示,然后再切换至“高级 选项卡),在“高级选项卡中打开“启动与故障恢复。您可以在“启动与故障恢复的选项中找到“自动重新启动复选框,如果此复选框没有选中,Windows遇到“蓝屏故障后“蓝屏错误信息就将长时间停留在显示屏(Windows 2000的默认设置);如果此复选框被选中,“蓝屏错误信息就将在短时间显示之后自动重新启动计算机(Windows XP及后续版本的Windows的默认设置)。
由于各种系统设置故障、软件故障、硬件故障、驱动程序故障、网络故障等均有可能引起Windows“蓝屏故障,所以您需要通过“蓝屏错误信息提供的故障代码(Technical Information)、或通过Debugging Tools for Windows (/whdc/devtools/debugging/installx86.mspx) 分析Windows在“蓝屏故障时自动保存的内存转储文件(Crash Dump File)判断引起“蓝屏的大致原因,确定故障方向后,再针对具体的故障部分进行细致的排查解决。Microsoft不对由第三方软件、盗版软件、硬件、驱动程序、恶意程序等引起的“蓝屏故障提供技术支持。
方法1:通过“蓝屏错误信息提供的故障代码(Technical Information)排查
“蓝屏故障信息会在屏幕的底部显示此蓝屏的故障代码(Technical Information),代码的格式一般为0x000000XX,例如0x0000000A、0x000000D1等。每种不同的代码均代表不同类型的故障。您可以以故障代码为关键词在Microsoft知识库(KB) (/) 、或其它搜索引擎(例如)中搜索“蓝屏故障的相关 信息。例如,您可以在Microsoft知识库(KB)中以0x0000007B为关键词搜索到关于0x0000007B故障的知识库文章KB324103 (/kb/324103/zh-cn/ ) 。
方法2:通过Debugging Tools分析“蓝屏内存转储文件(Crash Dump File)排查
为了便于排查“蓝屏故障的原因,Windows提供了在“蓝屏故障发生时自动将内存数据保存为内存转储文件(Crash Dump File)的功能,以便您通过分析内存转储文件排查“蓝屏故障原因。
您可以在“控制面板中打开“系统属性,切换至“高级选项卡(如果是Windows Vista及以上版本的Windows请在左上方的工具栏中选择“高级系统设置,确认用户帐户控制(UAC)安全提示,然后再切换至“高级选项卡),在“高级选项卡中打开“启动与故障恢复。您可以在“启动与故障恢复选项中找到“写入调试信息的下拉菜单,在下拉菜单中将“无修改为“小内存转储(64KB)、“核心内存转储或“完全内存转储,即可在发生“蓝屏故障时自动保存内存转储文件。
内存转储文件是一种扩展名为 .DMP 的文件。其中,“小内存转储文件保存在 WindowsMinidump 文件夹、文件大小为 64KB,它只记录发生“蓝屏故障时的关键信息;“核心内存转储与“完全内存转储文件则保存在 Windows 文件夹中,文件名为 MEMORY.DMP,它们分别记录有发生“蓝屏故障时的核心内存信息或完整的内存信息。为了节省硬盘空间,通常您可以选择“小内存转储(64KB)。
分析内存转储文件可以使用Debugging Tools for Windows (/whdc/devtools/debugging/installx86.mspx) ,您可以在Microsoft网站如下地址免费下载:
/whdc/devtools/debugging/installx86.mspx (/whdc/devtools/debugging/installx86.mspx)
通过Debugging Tools分析“蓝屏故障案例:
曾经有一台 Windows XP 计算机经常发生错误代码为 0x0000007F 的“蓝屏故障,原因未知。为了调查故障原因,我们在 Windows XP 中设置了保存“小内存转储文件(64KB)。当计算机再次发生了 0x0000007F 蓝屏故障后,我们在重新启动 Windows 后,使用 Debugging Tools 打开了这台计算机保存于 WindowsMinidump 文件夹中的 .DMP 内存转储文件,Debugging Tools 经过自动分析后弹出了分析报告,报告此错误“Probably caused by TM_CFW.SYS(可能由 TM_CFW.SYS 引起)。原来,TM_CFW.SYS 位于 %SystemRoot%system32drivers 文件夹,它是趋势的防火墙程序,用于将趋势防火墙以系统服务的形式随 Windows 启动一同加载。经过我们回忆,这台计算机正是在修改趋势防火墙程序的设置后经常出现 0x0000007F “蓝屏故障。因此,趋势防火墙很可能出现了设置不当的问题。为了证实这一猜想,我们在 Windows XP 中通过“控制面板中的“添加删除程序卸载了趋势防火墙,然后按照默认设置重新安装了,果然问题得以解决。
附录:28个常见的“蓝屏故障代码的排查信息
错误名称 0x0000000A:IRQL_NOT_LESS_OR_EQUAL
故障分析 0x0000000A 错误表示在内核模式中存在以过高的进程内部请求级别(IRQL)访问其没有权限访问的内存地址。这个错误一般是因为硬件设备的驱动程序存在BUG,某些软件或硬件与Windows不兼容引起的。如果遇到0x0000000A错误,建议尝试以“最后一次正确的配置方式启动 Windows,并检查一下最近有没有安装或升级过任何系统更新、硬件设备的驱动程序、BIOS、Firmware及应用软件等。如果有的话,请将最近更新过的应用软件及硬件设备逐一卸载、恢复到之前可以稳定运行的版本,看看问题能否解决。
错误名称 0x0000001A:MEMORY_MANAGEMENT
故障分析 0x0000001A 错误表示内存管理遇到了问题。这个错误一般是因为硬件设备的故障引起的。如果遇到0x0000001A错误,建议检查一下最近有没有安装过新的硬件设备或驱动程序。如果有的话,请将最近安装过的硬件设备或驱动程序逐一卸载,看看问题能否解决。另外,如果是在安装Windows时遇到0x0000001A错误,请检查一下计算机的内存容量及规格是否符合Windows的要求。
参考资料 关于0x0000001A错误,可以参考Microsoft知识库文章KB282504:
/kb/282504/zh-cn (/kb/282504/zh-cn)
错误名称 0x0000001E:KMODE_EXCEPTION_NOT_HANDLED
故障分析 0x0000001E 错误表示Windows检测到一个非法的或未知的进程指令。这个错误一般是因为内存发生故障引起的,或者与0x0000000A错误相似,表示在内核模式中存在以过高的进程内部请求级别(IRQL)访问其没有权限访问的内存地址。如果遇到0x0000001E错误,建议首先检查一下软件及硬件兼容性,看看最近有没有安装过新的应用软件、硬件设备或驱动程序。如果有的话,请将最近安装过的软件及硬件逐一卸载,看看问题能否解决;其次,请检查一下蓝屏故障提示中是否提到问题是由WIN32K.SYS文件引起的,如果是的话,那么很可能是远程控制类软件引起的故障。
参考资料 关于0x0000001E错误,可以参考Microsoft知识库文章KB275678:
/kb/275678/zh-cn (/kb/275678/zh-cn)
错误名称 0x00000023:FAT_FILE_SYSTEM
故障分析 0x00000023 错误表示采用了FAT、FAT32文件系统的磁盘驱动器遇到了问题。这个错误一般是因为磁盘驱动器本身存在故障引起的,例如磁盘错误、文件错误、磁盘碎片过多、磁盘读写过于频繁、存在体积过大的文件、中断要求封包(IRP)受到了损坏等。如果遇到0x00000023错误,建议首先执行磁盘扫描程序对所有的磁盘驱动器进行全面检测,看看磁盘驱动器是否存在磁盘错误或文件错误;其次请暂时关闭所有可能在后台对磁盘驱动器中的数据进行操作的软件,例如杀毒软件、数据备份软件等;再其次请执行SFC /SCANNOW命令,检查一下Windows系统文件%SystemRoot%system32DriversFASTFAT.SYS是否受到了损坏或丢失;最后请在Windows中重新安装一下主板驱动程序提供的SATA或IDE控制器驱动程序。
参考资料 关于0x00000023错误,可以参考Microsoft知识库文章KB290182:/kb/290182/zh-cn (/kb/290182/zh-cn)
错误名称 0x00000024:NTFS_FILE_SYSTEM
故障分析 0x00000024错误表示采用了NTFS文件系统的磁盘驱动器遇到了问题。这个错误一般是因为磁盘驱动器本身存在故障引起的,其触发原因与0x00000023错误基本相同。如果遇到0x00000024错误,可以参考0x00000023错误的解决方案。在检查系统文件时,请检查%SystemRoot%system32DriversNTFS.SYS是否受到了损坏或丢失。
错误名称 0x0000002E:DATA_BUS_ERROR
故障分析 0x0000002E 错误表示系统内存存储器的奇偶校验遇到了问题。这个错误一般是因为内存发生故障(包括系统内存、显存、各种缓存),硬件设备驱动程序试图访问错误的内存地址,计算机遭到了病毒、木马、间谍软件、广告软件、流氓软件等恶意程序的攻击等原因引起的。如果遇到0x0000002E错误,建议首先执行磁盘扫描程序对所有的磁盘驱动器进行全面检测,看看磁盘驱动器是否存在磁盘错误或文件错误;其次请执行安全防护类软件对计算机进行全面检查,看看计算机是否遭到了病毒、木马、间谍软件、广告软件、流氓软件等恶意程序的攻击;再其次请使用内存检测软件对内存进行稳定性及兼容性测试,推荐使用Windows Memory Diagnostic、MemTest等检测软件;最后请打开机箱检查一下硬件设备的连接是否牢固。
参考资料 关于0x0000002E错误,可以参考Microsoft知识库文章KB218132:
/kb/218132/zh-cn (/kb/218132/zh-cn)
错误名称 0x0000003F:NO_MORE_SYSTEM_PTES
故障分析 0x0000003F错误表示内存管理遇到了问题。这个错误一般是因为内存执行了错误的I/O(输入/输出)操作,存在BUG的硬件设备驱动程序错误地使用了内存资源,某个应用软件被错误地分配了大量的内核内存等原因引起的。如果遇到0x0000003F错误,建议检查一下最近有没有安装过新的应用软件或硬件设备驱动程序。如果有的话,请将最近安装过的应用软件(特别是磁盘优化软件及杀毒软件)或驱动程序逐一卸载,看看问题能否解决。 错误名称 0x00000044:MULTIPLE_IRP_COMPLETE_REQUESTS
故障分析 0x00000044错误表示硬件设备的驱动程序遇到了问题。这个错误一般是因为硬件设备驱动程序存在BUG或安装不正确引起的。如果遇到0x00000044错误,建议检查一下最近有没有安装过新的硬件设备或驱动程序。如果有的话,请将最近安装过的硬件设备或驱动程序逐一卸载,看看问题能否解决。
错误名称 0x0000004E:PFN_LIST_CORRUPT
故障分析 0x0000004E 错误表示I/O输入/输出驱动程序结构遇到了问题。这个错误一般是因为硬件设备或驱动程序存在BUG或安装不正确引起的。如果遇到0x0000004E错误,建议首先执行硬件兼容性检测软件对所有的硬件设备进行全面检测,看看是否存在硬件兼容性问题、以及硬件设备是否支持 Windows;其次请暂时禁用所有的文件系统筛选驱动程序,例如杀毒软件、数据备份软件等;另外如果是随机或是试图启动应用软件时遇到 0x0000004E错误,请取出额外的内存,并对计算机中的随机存取内存(RAM)进行测试。
参考资料 关于0x0000004E错误,可以参考Microsoft知识库文章KB291806:
/kb/291806/zh-cn (/kb/291806/zh-cn)
错误名称 0x00000050:PAGE_FAULT_IN_NONPAGED_AREA
故障分析 0x00000050 错误表示内存管理遇到了问题。这个错误的可能原因较多,一般是因为内存发生故障(包括系统内存、显存、各种缓存),某个应用软件存在兼容性问题(特别是远程控制类软件及安全防护类软件),NTFS卷有所损坏,硬件设备存在故障等原因引起的。如果遇到0x00000050错误,建议尝试以安全模式启动 Windows,看看安全模式中有没有问题。0x00000050错误比较常见的原因是应用软件兼容性问题,如果以安全模式启动Windows后不会遇到 0x00000050错误,那么内存发生故障、NTFS卷损坏、硬件设备存在故障等其它的可能原因基本可以被排除。这时可以检查一下最近有没有安装过新的应用软件(特别是远程控制类软件及安全防护类软件)。如果有的话,请将最近安装过的新应用软件逐一卸载,看看问题能否解决;反之,如果以安全模式启动 Windows也会遇到0x00000050错误,那么有可能是内存发生故障、NTFS卷损坏、硬件设备存在故障等原因引起了0x00000050错误,通常需要综合其它故障信息判断故障原因。
错误名称 0x00000051:REGISTRY_ERROR
故障分析 0x00000051 错误表示Windows注册表或者系统配置管理器遇到了问题。这个错误一般是因为Windows注册表或系统配置管理器发生了错误的修改,或者 Windows因为硬盘存在磁盘错误无法访问注册表文件引起的。如果遇到0x00000051错误,建议首先执行磁盘扫描程序对Windows的系统分区进行全面检测,看看Windows系统分区是否存在磁盘错误或文件错误,引起Windows无法访问注册表文件;其次请检查一下最近有没有对Windows注册表进行了错误的修改,如果以前曾经备份过注册表,请尝试恢复Windows注册表,如果没有备份过注册表,请重新安装Windows。
参考资料 关于0x00000051错误,可以参考Microsoft知识库文章KB282501:
/kb/282501/zh-cn (/kb/282501/zh-cn)
错误名称 0x00000077:KERNEL_STACK_INPAGE_ERROR
故障分析 0x00000077错误表示Windows无法在虚拟内存或物理内存中找到需要使用的内核数据。这个错误一般是因为硬盘存在磁盘错误或文件错误,所需的相应数据受到了损坏或丢失,计算机遭到了病毒、木马、间谍软件、广告软件、流氓软件等恶意程序的攻击等原因引起的。如果遇到0x00000077错误,建议首先执行磁盘扫描程序对所有的磁盘驱动器进行全面检测,看看磁盘驱动器是否存在磁盘错误或文件错误;其次请执行安全防护类软件对计算机进行全面检查,看看计算机是否遭到了病毒、木马、间谍软件、广告软件、流氓软件等恶意程序的攻击。
参考资料 关于0x00000077错误,可以参考Microsoft知识库文章KB315266:
/kb/315266/zh-cn (/kb/315266/zh-cn)
错误名称 0x0000007A:KERNEL_DATA_INPAGE_ERROR
故障分析 0x0000007A错误表示虚拟内存中的某些内核数据无法被读入内存。这个错误一般是因为内存发生故障,虚拟内存页面文件存在坏簇,计算机遭到了病毒、木马、间谍软件、广告软件、流氓软件等恶意程序的攻击等原因引起的。如果遇到0x0000007A错误,建议首先执行磁盘扫描程序对所有的磁盘驱动器进行全面检测,看看磁盘驱动器是否存在磁盘错误或文件错误;其次请执行安全防护类软件对计算机进行全面检查,看看计算机是否遭到了病毒、木马、间谍软件、广告软件、流氓软件等恶意程序的攻击。
错误名称 0x0000007B:INACCESSIBLE_BOOT_DEVICE
故障分析 0x0000007B 错误表示Windows在启动的过程中无法访问系统分区或启动卷。这个错误一般是因为Windows的系统分区存在磁盘错误或文件错误,主板的SATA或 IDE控制器驱动程序受到了损坏或安装不正确,计算机遭到了病毒、木马、间谍软件、广告软件、流氓软件等恶意程序的攻击等原因引起的。
如果遇到 0x0000007B错误,建议首先执行磁盘扫描程序对所有的磁盘驱动器进行全面检测,看看磁盘驱动器是否存在磁盘错误或文件错误;其次请执行安全防护类软件对计算机进行全面检查,看看计算机是否遭到了病毒、木马、间谍软件、广告软件、流氓软件等恶意程序的攻击;最后请为Windows重新安装一下主板驱动程序提供的SATA或IDE控制器驱动程序;另外,如果是在为计算机更换了主板之后遇到0x0000007B错误,这是因为新主板与旧主板采用的 SATA或IDE控制器的芯片不同引起的,请尝试重新安装Windows,然后重新安装一下适合新主板使用的SATA或IDE控制器驱动程序。
参考资料 关于0x0000007B错误,可以参考Microsoft知识库文章KB822052:
/kb/822052/zh-cn (/kb/822052/zh-cn) 错误名称 0x0000007E:SYSTEM_THREAD_EXCEPTION_NOT_HANDLED
故障分析 0x0000007E 错误表示系统进程遇到了问题,但Windows错误处理器无法准确捕获错误类型。这个错误的可能原因较多,一般遇到此错误时比较麻烦。如果遇到0x0000007E错误,建议检查一下完整的蓝屏故障提示,看看有没有提到引起错误的具体是哪个文件,如果在蓝屏故障提示中看到某应用软件或某硬件设备驱动程序的文件名,问题一般与相应的应用软件或硬件设备有关;如果在蓝屏故障提示中没有显示引起错误的文件名,通常需要综合其它故障信息判断故障原因,建议检查一下Windows事件查看器,看看有没有相应的记录。
错误名称 0x0000007F:UNEXPECTED_KERNEL_MODE_TRAP
故障分析 0x0000007F 错误表示硬件设备遇到问题。这个错误一般是因为内存发生故障或CPU、内存、显卡等硬件设备超频过度引起的。如果遇到0x0000007F错误,建议首先检查一下CPU、内存、显卡等硬件设备是否经过了超频,如果是的话请将超频的设备恢复为默认的工作频率;其次请使用内存检测软件对内存进行稳定性及兼容性测试,推荐使用Windows Memory Diagnostic、MemTest等检测软件。
错误名称 0x0000008E:KERNEL_MODE_EXCEPTION_NOT_HANDLED
故障分析 0x0000008E 错误表示内核程序遇到了问题,但Windows错误处理器无法准确捕获错误类型。这个错误的可能原因较多,一般遇到此错误时比较麻烦。如果遇到0x0000008E错误,建议检查一下完整的蓝屏故障提示,看看有没有提到引起错误的具体是哪个文件,如果在蓝屏故障提示中看到某应用软件或某硬件设备驱动程序的`文件名,问题一般与相应的应用软件或硬件设备有关;如果在蓝屏故障提示中没有显示引起错误的文件名,通常需要综合其它故障信息判断故障原因,建议检查一下Windows事件查看器,看看有没有相应的记录。
错误名称 0x0000009C:MacHINE_CHECK_EXCEPTION
故障分析 0x0000009C错误表示硬件设备遇到了问题。这个错误一般是因为硬件设备的发热量过大或CPU、内存、显卡等硬件设备超频过度引起的。如果遇到0x0000009C错误,建议首先检查一下所有硬件设备工作时的发热量是否在正常范围内,散热器是否工作正常,并注意改善一下机箱的通风环境;其次请检查CPU、内存、显卡等硬件设备是否经过了超频,如果是的话请将超频的设备恢复为默认的工作频率。
参考资料 关于0x0000009C错误,可以参考Microsoft知识库文章KB329284:
/kb/329284/zh-cn (/kb/329284/zh-cn)
错误名称 0x0000009F:DRIVER_POWER_STATE_FAILURE
故障分析 0x0000009F 错误表示计算机的电源遇到了问题。这个错误通常发生在关机、重启、待机、休眠等与计算机电源有关的操作时,一般是因为电源有问题或ACPI高级电源选项配置不正确引起的。如果遇到0x0000009F错误,建议检查一下计算机的ACPI高级电源选项配置是否正确。请在主板BIOS设置中检查ACPI高级电源选项是否已经设置为“Enabled,然后为Windows重新安装主板芯片组驱动程序;如果故障依旧,请使用“替换法检测计算机的电源及主板是否工作正常。
参考资料 关于0x0000009F错误,可以参考Microsoft知识库文章KB315249:
/kb/315249/zh-cn (/kb/315249/zh-cn)
错误名称 0x000000A5:ACPI_BIOS_ERROR
故障分析 0x000000A5 错误表示ACPI高级电源选项遇到了问题。这个错误一般是因为主板BIOS不能全面支持ACPI高级电源选项引起的。如果遇到0x000000A5错误,建议到主板制造厂商的官方网站或驱动之家网站搜索有没有更新版本的主板BIOS。如果有的话,请尝试升级主板BIOS到最新版本;如果没有更新版本的主板BIOS,请暂时禁用ACPI高级电源选项。
错误名称 0x000000BE:ATTEMPTED_WRITE_TO_READONLY_MEMORY
故障分析 0x000000BE错误表示硬件设备的驱动程序试图向只读内存错误地写入数据。这个错误一般是因为硬件设备驱动程序存在BUG或安装不正确引起的。如果遇到0x000000BE错误,建议检查一下最近有没有安装或者升级过任何硬件设备驱动程序、BIOS及Firmware。如果有的话,请将最近更新过的驱动程序、BIOS及Firmware逐一还原,看看问题能否解决。
错误名称 0x000000C2:BAD_POOL_CALLER
故障分析 0x000000C2错误表示内核程序或硬件设备的驱动程序试图进行错误的内存操作。这个错误一般是因为应用软件或硬件设备驱动程序存在BUG引起的。
如果遇到0x000000C2错误,建议首先检查一下最近有没有安装新的应用软件或硬件设备驱动程序。如果有的话,请将最近安装过的应用软件或驱动程序逐一卸载,看看问题能否解决;其次请使用“替换法检测计算机的内存及主板是否工作正常。
参考资料 关于0x000000C2错误,可以参考Microsoft知识库文章KB314492:
/kb/314492/zh-cn (/kb/314492/zh-cn)
错误名称 0x000000D1:DRIVER_IRQL_NOT_LESS_OR_EQUAL
故障分析 0x000000D1 错误表示硬件设备的驱动程序遇到了问题。这个错误一般是因为硬件设备驱动程序存在BUG或安装不正确引起的。如果遇到0x000000D1错误,建议检查一下完整的蓝屏故障提示,看看有没有提到引起错误的具体是哪个文件,如果在蓝屏故障提示中看到某驱动程序的文件名,则表示相应的驱动程序存在BUG或安装不正确。例如,假设引起0x000000D1蓝屏故障的文件名为NV4.SYS,则可能是nVIDIA Geforce显卡驱动程序引起的问题;假设引起0x000000D1蓝屏故障的文件名为ACPI.SYS,则可能是ACPI高级电源选项驱动程序引起的问题,等等。
错误名称 0x000000EA:THREAD_STUCK_IN_DEVICE_DRIVER
故障分析 0x000000EA错误表示显示驱动程序遇到了问题。这个错误一般是因为显卡或显示器的驱动程序存在BUG或安装不正确引起的。如果遇到0x000000EA错误,建议在Windows中重新安装显卡及显示器驱动程序,看看问题能否解决;如果故障依旧,请使用“替换法检测计算机的显卡、显示器及主板的PCIE或AGP接口是否工作正常。
参考资料 关于0x000000EA错误,可以参考Microsoft知识库文章KB293078:
/kb/293078/zh-cn (/kb/293078/zh-cn)
错误名称 0x000000ED:UNMOUNTABLE_BOOT_VOLUME
故障分析 0x000000ED错误表示磁盘驱动器遇到了问题。这个错误一般是因为硬盘存在磁盘错误或文件错误,硬盘数据线或电源线接触不良或与硬盘的规格不符等原因引起的。如果遇到0x000000ED错误,建议首先执行磁盘扫描程序对所有磁盘驱动器进行全面检测,看看磁盘驱动器是否存在磁盘错误或文件错误;其次请使用“替换法检测计算机的硬盘、硬盘数据线及电源线是否工作正常,硬盘的数据线及电源线是否符合硬盘的规格。 错误名称 0x000000F2:HARDWARE_INTERRUPT_STORM
故障分析 0x000000F2错误表示Windows检测到内核层出现了中断风暴(Interrupt Storm),例如某硬件设备在完成操作之后未能释放其占用的中断。这个错误一般是因为硬件设备驱动程序存在BUG引起的。如果遇到0x000000F2错误,建议检查一下最近有没有安装或升级过任何硬件设备驱动程序、BIOS及Firmware。如果有的话,请将最近更新过的驱动程序、BIOS及Firmware逐一还原,看看问题能否解决。
参考资料 关于0x000000F2错误,可以参考Microsoft知识库文章KB290101:
/kb/290101/zh-cn (/kb/290101/zh-cn)
错误名称 0xC0000135:UNABLE_TO_LOCATE_DLL
故障分析 0xC0000135错误表示Windows无法定位所需的.DLL动态链接库文件。这个错误一般是因为Windows的系统文件受到了损坏或丢失,或Windows注册表受到了损坏引起的。
如果遇到0xC0000135错误,建议检查一下完整的蓝屏故障提示,看看有没有提到引起错误的具体是哪个文件,如果在蓝屏故障提示中看到某个 Windows系统文件的名称,则表示这个系统文件可能已经受到了损坏或丢失,请尝试手动修复系统文件;如果蓝屏故障提示中没有显示Windows系统文件的名称,则可能是Windows注册表受到了损坏,请检查一下最近有没有对Windows注册表进行了错误的修改,如果以前曾经备份过注册表,请尝试恢复Windows注册表,如果没有备份过注册表,请重新安装Windows。
错误名称 0xC000021A:STATUS_SYSTEM_PROCESS_TERMINATED
故障分析 0xC000021A错误表示用户模式子系统有所损坏,例如 WINLOGON或客户服务器运行时子系统(CSRSS)。这个错误一般是因为Windows的系统文件受到了损坏或丢失,或者Windows的安装文件夹被设置了错误的访问权限等原因引起的。
如果遇到0xC000021A错误,建议尝试以“最后一次正确的配置方式启动 Windows;如果故障依旧,请重新安装Windows。另外某些存在BUG的安全防护类软件可能会将Windows的系统文件当作恶意程序查杀,这时将造成Windows系统文件被误删除、在启动Windows时即出现0xC000021A错误的现象。例如5月,诺顿杀毒软件将安装有 MS06-070更新的中文版Windows XP的系统文件NETAPI32.DLL、LSASRV.DLL误识别为病毒进行了隔离,造成Windows XP启动时即出现0xC000021A错误,Windows XP无法完成启动。在手动恢复了正确的系统文件NETAPI32.DLL及LSASRV.DLL后方可解决。
Win7系统 必须开启的十大服务
1.杀毒软件服务
2.DNS Client
官方解释:DNS 客户端服务(dnscache)缓存域名系统(DNS)名称并注册该计算机的完整计算机名称。如果该服务被停止,将继续解 析 DNS 名称。然而,将不缓存 DNS 名称的查询结果,且不注册计算机名称。如果你停止了此服务,你的电脑将不能解释DNS信息,不能用域名登录网 站。
work Connections
官方解释:管理“网络和拨号连接文件夹中对象,在其中您可以查看局域网和远程连接。
如果你停止了此服务,不能配置网路,不能创建网络链接,不能上网了。
4. Plug and Play
官方解释:使计算机在极少或没有用户输入的情况下能识别并适应硬件的更改。终止或禁用此服务会造成系统不稳定。
5. Print Spooler
官方解释:将文件加载到内存供稍后打印.没有了它你别想珍藏别人的卡片,这个是打印服务。
6. Remote Procedure Call (RPC)
官方解释:RPCSS 服务是 COM 和 DCOM 服务器的服务控制管理器。它执行 COM 和 DCOM 服务器的对象激活请求、对象导出程序 解析和分布式垃圾收集。如果此服务被停用或禁用,则使用 COM 或 DCOM 的程序将无法正常工作。强烈建议您让 RPCSS 服务运行。这个很紧要 (也就是十分重要的意思),禁止他,你的系统启动不了。
7. Workstation
官方解释:使用 SMB 协议创建并维护客户端网络与远程服务器之间的连接。如果此服务已停止,这些连接将无法使用。如果此服务已禁用,任何明确依赖它的服务将无法启动。顾名思义,禁止它,你的电脑将在内网消失,更不要想用medie玩微软的网路资源。
8. Network Location Awareness (NLA)
官方解释:收集和存储网络的配置信息,并在此信息被修改时向程序发出通知。如果停止此服务,则配置信息可能不可用;如果禁用此服务,则显式依赖此服务的所有服务都将无法启动。
这个是无线网络链接,但禁止它会问题多多。
9. DHCP Client
官方解释:为此计算机注册并更新 IP 地址。如果此服务停止,计算机将不能接收动态 IP 地址和 DNS 更新。如果此服务被禁用,所有明确依赖它的服务都将不能启动。
禁止DHCP服务,你只有手动设置IP。
10. Cryptographic Services
官方解释:提供四种管理服务: 目录数据库服务,用于确认 Windows 文件的签名和允许安装新程序;受保护的根服务,用于从该计算机中添加与删 除受信任根证书颁发机构的证书;自动根证书更新服务,用于从 Windows Update 中检索根证书和启用 SSL 等方案;密钥服务,用于协助注 册此计算机以获取证书。如果此服务已停止,这些管理服务将无法正常运行。如果此服务已禁用,任何明确依赖它的服务将无法启动。
禁止这个加密服务会导致计算机安全指数下降,不能自动更新,不能使用ssl;;
Windows7硬盘安装工具及教程
本文试图将目前互联网里流行的Windows 7安装方法进行梳理,集中展示给广大网友,相信对于您而言,在这些方法当中,总会找到适合自己的安装方式!不过,在这里需要提醒各位的是,不同方法各有其 优缺点,安装系统之前,准备必要的应急盘,进行数据以及旧系统的备份非常重要,万一安装出现问题不至于措手不及,切记切记!
Windows 7安装先决条件:
如果您想要在电脑上运行 Windows 7,请在下面查看它所需的配置:
- 1 GHz 32 位或 64 位处理器
- 1 GB 内存(基于32 位)或 2 GB 内存(基于64 位)
- 16 GB 可用硬盘空间(基于 32 位)或 20 GB 可用硬盘空间(基于 64 位)
- 带有 WDDM 1.0 或更高版本的驱动程序的 DirectX 9 图形设备
若要使用某些特定功能,还有下面一些附加要求:
- Internet 访问(可能会有网络宽带费)
- 根据分辨率,播放视频时可能需要额外的内存和高级图形硬件
- 一些游戏和程序可能需要图形卡与 DirectX 10 或更高版本兼容,以获得最佳性能
- 对于一些 Windows 媒体中心 功能,可能需要电视调谐器以及其他硬件
; - Windows 触控功能 和 Tablet PC 需要特定硬件
- 家庭组 需要网络和运行 Windows 7 的电脑
; - 制作 DVD/CD 时需要兼容的光驱
- BitLocker 需要受信任的平台模块 (TPM) 1.2
- BitLocker To Go 需要 USB 闪存驱动器
- Windows XP 模式 需要 1 GB 附加 内存、15 GB 附加的可用硬盘空间,以及一个能够在启用 Intel VT 或 AMD-V 的情况下执行硬件虚拟化的处理器
- 音乐和声音需要音频输出设备
产品功能和图形可能会因系统配置而异,有些功能可能需要高级或附加硬件。
注:上述系统要求描述 来自微软官网/zh- CN/windows7/products/system-requirements
;一、苹果机安装Windows 7也不难
苹果Mac机安装Windows 7系统图文全攻略
是不是你早就对自己的 MAC电脑下手安装了Win7了?今天咱们就一步步来操作,自己动手在Mac上安装一个Windows 7操作系统。我们需要先为安装准备一张Windows 7安装盘(现在当然最好使用Windows 7 零售版了,RTM版也一样),另外最好电脑能够联网,准备好之后就可以动手了。
首先第一步,我们需要在苹果电脑中找 到"Finder",点击打开在窗口左侧中找到" 应用程序(Applications)"一项,然后进入找到"Utilities"文件夹打开,找到我们 安装 Windows 7需要的工具Boot Camp助手,此时就开始真正的安装了......
二、通过U盘安装Windows 7大法
甭花钱买 教你自己做Windows 7安装U盘
随着Windows7的上市,人们对其已经渐渐了解,如今它更加丰富的新功能,以及个性化、人性化的全新体验,让众多电脑爱好者争相想要尝 试、体验和分享。但整天带着个光盘去分享这个新系统相信是很麻烦的一件事情,而且极易损坏,好在现在已经有了用U盘,存储卡或移动硬盘去装系统的好工具。 不过可能很多人还没有尝试过这种既简单又实用的工具,所以今天笔者就来为大家讲解一下将U盘、闪存卡以及移动硬盘这些移动存储产品制作为系统盘……按图索 骥 >>
上网本的福音 巧用U盘安装Windows 7
众所周知Windows 7对电脑的硬件需求非常低,不仅远远低于vista系统,一些用户甚至发现安装Windows 7比Windows XP的硬件需求还要低。于是很多上网本用户也想把Windows 7安装到自己的机器上。实际上 Windows 7的确也可以在配置很低的上网本流畅运行,不过一些上网本的用户却因为没有DVD 光驱无法安装Windows 7系统而郁闷。其实,你大可不必沮丧,因为不用DVD光驱我们照样可以安装Windows 7系统,仅仅需要一个4GB大小的U盘,经过测试,使用U盘安装Windows 7竟然比使用DVD光驱安装速度还要快……按图索 骥>>
移动硬盘安装Windows 7的具体方法
Windows vista开始,微软将操作系统的安装方式进行了大幅改进,这使得安装所用时间大大缩短,以微软的最新的操作系统Windows 7为例,正常的光盘安装所用时间大约需要30分钟,优盘安装则大约需要18分钟,移动硬盘安装则更短,仅仅需要13分钟左右,用移动硬盘安装 Windows 7这个方法,是我目前最为常用的安装方法……
三、通过虚拟光驱安装Windows 7大法
XP/Vista下用虚拟光驱安装Windows7攻略
有朋友最近打算给他的 ThinkPad X60 安装 Windows 7,但是他有点苦恼,自己的笔记本没有内置的 DVD 光驱,那么如何才能体验 Windows 7?今天我们就来讨论,在没有内置光驱的情况下,如何安装 Windows 7,方法有很多:本文只列举一种方法,用虚拟光驱……按图索 骥>>
将windows7安装到映像文件中的新奇招数
在我们安装双系统的时候,往往会出现安装软件重复而发生系统混乱的情况,也可能出现病毒的互相传染,因此,让两个系统完全独立是最佳的安装 方式。另外,安装新系统容易出现卸载不干净的痼疾,给以后安装操作系统带来不便。那么,我们应该如何来实现真正互不干扰的双系统环境呢? 其实,微软已经给 我们提供了一个不错的解决方案--通过VHD文件安装Windows 7……
四、微软提供给企业用户的安装大法
企业用户Windows7部署攻略之手动安装篇
本文介绍企业用户如何利用手动安装方式部署 Windows 7系统。这是一个手动过程,手动部署安装媒体,并手动配置每台计算机上。如果企业中缺少专门的信息技术 (IT) 人员,并且拥有一个少于 100 台客户端计算机的小型非托管网络,则建议使用此方法……详细点 击>>
企业用户Windows 7部署攻略之自动安装篇
本文介绍企业用户如何利用自动安装方法部署Windows 7系统。此方法在安装的开始需要有限的交互,但是该过程的其余时候都是自动进行的。如果您的公司拥有专门的 IT 人员以及 200-500 台客户端计算机的托管网络,我们建议使用此方法……
五、Windows 7另类快速安装大法
Windows 7安装新法 7分钟完成系统部署
我们本次快速部署 Windows 7的思路其实就是通过工具从wim文件中直接把已经装好的操作系统复制到硬盘上,然后为复制的操作系统配置启动项就可以了。这样安装系统花费的时间基本上 就是向硬盘上复制文件的时间,因此可以在十分钟内完成Windows 7的部署任务……按图索 骥 >>
超级简单 Winpe中也可以安装Windows 7
Windows7发布快3个月了,越来越多的朋友准备安装这个系统。除了升级安装、光盘安装这几种安装方式之外,很多朋友在询问如何在 Winpe下安装,因为Winpe下无法直接打开Windows7的setup.exe,无法把压缩包解压之后安装,那么在大家习惯的Winpe下如何来 装系统呢……
六、Windows 7安装还有秘密可言
Windows 7安装错误提示与解决办法
Windows 7安装时有许多提示错误,许多朋友不知道如何解决,那就看看这贴吧,或许有些帮助。本贴出现的问题同样应用于其他版本的Windows 7,甚至是Vista……详细点 击>>
网友必看:Windows 7安装秘诀大公开
现在您已经下载了ISO映像,并刻录到DVD。接下来你有两个选择去运行安装程序。Windows安装程序性能的不同取决于你选择哪一种方 式。如果您的系统已经安装的是Windows XP,Vista,或更早期的版本,可以从Windows操作系统启动安装程序。或者,也可以从安装媒体启动系统。无论哪种方式,都会看一个对话框……
七、Windows 7典型安装"方法论"
A、通过光盘安装:
简述:光盘安装法可以算是最经典、兼容性最好、最简单易学的安装方法了。可升级安装,也可全 新安装(安装时可选择格式化旧系统分区),安装方式灵活。 不受旧系统限制,可灵活安装32/64位系统。
方法:
1、下载相关系统安装盘的ISO文件,刻盘备用。(有光盘可省略此步骤)
2、开机进BIOS(一般硬件自检时按DEL或F2或F1键 进,不同电脑设定不同),设定为光驱优先启动。按F10保存退出。
3、放进光盘,重启电脑,光盘引导进入安装界面。按相应选项进行安 装。选择安装硬盘分区位置时,可选择空白分区或已有分区,并可以对分区进行格式化。其他不再详述。
B、通过虚拟光驱安装:
简述:虚拟光驱 安装法安装最简单,安装速度快,但限制较多,推荐用于多系统的安装。
方法:
在现有系统下用虚拟光驱程序加载系统 ISO文件,运行虚拟光驱的安装程序,进入安装界面, 升级安装时C盘要留有足够的空间。多系统安装最好把新系统安装到新的空白分区。
缺点:
1、由于安装时无法对现有系统盘进行格式化,所以无法实现单系统干净安装。因旧系统文件占用空间,也比较浪费磁盘空间。要有旧的 操用系统 。
2、因无法格式化旧系统分区,残留的病毒文件可能危害新系统的安全性。
3、旧32位系统无法安装64位 系统,旧64位系统无法安装32位系统。
C、通过 硬盘直接安装:
硬盘安装法可分两种:
1、最简单的硬盘安装法:把系统ISO文件解压到其他分 区,运行解压目录下的 SETUP.EXE文件,按相应步骤进行,不再详述。
此方法限制与缺点同虚拟光驱安装法。同样不能格式化旧系统及 32/64位不同系统不能混装。推荐用于多系统的安装。
2、经典硬盘安装法:(与PE引导原理相似)
简述:安装相对 较麻烦,安装速度较快,可以实现干净安装,与方法1的不同之处在于不会残留旧系统文件,但同样32/64位不同系统不能混装。
方法:把 系统映象ISO文件解压到其他分区,按旧系统不同分为XP以下系统的安装和Vista以上系统的安装。
1、XP及以下系统的安装,拷贝 安装目录以下文件到C盘根目录:BOOTMGR,BOOT、 EFI两文件夹,SOURCES下的BOOT.WIM(放在C盘SOURCES目录下),运行 以下命令: C:/bootbootsect /nt60 C:
重启电脑引导进入WIN7计算机修复模式,选Dos提示符,删除C盘下所 有文件,运行安装目录下的SETUP进行安装。
2、VISTA以上系统的安装,不必拷贝以上文件,直接重启进入计算机修复模式,选 DOS提示符,删除C盘下所有文件,运行安装目录下的SETUP进行安装。
缺点:
1、32/64位不同系统不能混 装,因不同位宽的SETUP和BOOTSECT程序在异位环境下无法运行。
2、安装过程异常中断将导致系统无法引导。所以一定备用应急 盘。
D、通过U盘安装:
简述:U盘安装法与光盘安装的优点相似,但不用刻盘。与其他安装方法相比好处多多:
1、不受32/64位系统环境影响。如果在32位旧 系统下安装64位WIN7,或64位安装32 位WIN7,一定会发现SETUP无法运行,因为32位系统无法运行64位程序。本方法可以解决不兼容的各种 难题,且安装速度比光盘快。
2、U盘可以当急救盘:万一系统因各种原因崩溃造成启动不了系统,那么你的U盘就是你的急救盘了:)
3、随身携带方便,一次制备,多次安装。不用了随时可删除。有新版了,更新文件即可。
4、这个方法同样适用于读卡器和移动硬盘,特别 是移动硬盘可以大大提高安装速度。
5、可以实现双系统,也可以单系统干净安装(安装时格式化C盘)。这个由安装时的选项决定。 只要电脑能USB引导,安装兼容性最好(与光盘安装相当)。
方法:
1、在Vista/WIN7/下格式化U 盘,并把U盘分区设为引导分区(这是成功引导安装的关键!),方法:"计算机"->"管理"->"磁盘管理"->点U盘分区,右键->"格式化"和"设为 活动分区"。"磁盘管理"无法操作的用磁盘工具软件调整。传统的DISKPART方法不是必要的方法,因采用命令提示符操作,对大多数人不适用。
2、把WIN7的ISO镜像文件解压进U盘,最简单的就是用WINRAR直接解压入U盘。或用虚拟光驱加载后拷贝入U盘。U盘安装盘至此制作完成。
3、电脑设为U盘开机(老式电脑USB-HDD设为第一引导,新式电脑从引导硬盘中选 U盘优先,视BIOS不同),按F10保存退出,重启电脑按提示一 步步正常安装就可以了。
4、只针对U盘容量不足的情况:可以只解压关键的开机文件(可参考硬盘安装方法,包括 BOOTMGR,BOOT、EFI两文件夹,SOURCES下的BOOT.WIM,共200MB左右),并把所有映象内文件解压到硬盘其他分区上,用U盘 引导开机成功后,选计算机修复模式,进Dos,运行硬盘WIN7安装目录下的SETUP来安装,但安装就会比较麻烦点。
缺点:
1、最大的缺点是需要一只U盘或移动硬盘 (相信这个对大多数人已经不是问题)。
2、极少数的电脑无法由USB引导(反正我还没遇到 过),这种情况只好老老实实用其他安装法了。
E、 通过外部软件引导安装:
简述:需要外部软件进行引导,没有32位/64位限制,可以单系统或多系统,可以纯系统 干净安装,安装过程简单。
方法:
1、用虚拟光驱加载系统ISO映象复制安装文件或直接用WINRAR解压至硬盘非系 统分区的根目录(不是文件夹!)
2、下载附件并运行,根据旧系统环境选择模式1或2(提示:如最终装成多系统后需卸载Nt6 hdd Installer启动菜单最好在旧系统中进行卸载操作)。
3、重启选择Nt6 hdd Installer后自动进入安装界面,不再详述。装在其它分区上成双系统,格式化C盘为单系统。
缺点:
1、需外部 软件。
2、特定的系统环境/引导环境可能导致引导失败。
F、通过VHD安装:
简述:VHD即微软的一种虚拟硬盘文件格式,Windows 7已经从系统底层支持VHD格式,所以可以开机选择引导VHD中的操作系统。从而产生了一种全新的系统安装方法,复制VHD ,导入VHD,修改引导文件, 即可进Windows 7的系统。
注:该页上述部分摘自网络。
五大原则让你快速处理打印故障
一、打印效果与预览不同
一般这种情况是在文本编辑器下发生的,常见的如Word或WPS等,在预览时明明是格式整齐,但是打印出来去发现部分字体是重叠的。这种情况一般都是由于在编辑时设置不当造成的,其解决的方法是改变一下文件“页面属性中的纸张大小、纸张类型、每行字数等,一般可以解决。
二、打印字迹不清晰
这种问题在平时使用打印机中非常的常见,一般来说这种情况主要和硬件的故障有关,遇到这种问题一般都应当注意打印机的一些关键部位。我们在这里就以喷墨打印机为例,遇到打印品颜色模糊、字体不清晰的情况,可以将故障锁定在喷头,先对打印头进行机器自动清洗,如果没有成功可以用柔软的吸水性较强的纸擦拭靠近打印头的地方;如果上面的方法仍然不能解决的话,就只有重新安装打印机的驱动程序了。
三、无法打印大文件
这种情况在激光打印机中发生的较多,可能在打印小文件时还是正常的,但是打印大文件时就会死机,这种问题主要是软件故障,你可以查看硬盘上的剩余空间,删除一些无用文件,或者查询打印机内存数量,是否可以扩容。
四、选择打印后打印机无反应
一般遇到这种情况时,系统通常会提示“请检查打印机是否联机及电缆连接是否正常。一般原因可能是打印机电源线未插好;打印电缆未正确连接;接触不良;计算机并口损坏等情况。解决的方法主要有以下几种:
1.如果不能正常启动(即电源灯不亮),先检查打印机的电源线是否正确连接,在关机状态下把电源线重插一遍,并换一个电源插座试一下看能否解决。
2.如果按下打印电源开关后打印机能正常启动,就进BIOS设置里面去看一下并口设置。一般的打印机用的是ECP模式,也有些打印机不支持ECP模式,此时可用ECP+EPP,或“Normal方式。
3.如果上述的两种方法均无效,就需要着重检查打印电缆,先把电脑关掉,把打印电缆的两头拔下来重新插一下,注意不要带电拔插。如果问题还不能解决的话,换个打印电缆试试,或者用替代法。
五、打印不完全
如果您遇到这样的问题,可以肯定地说是由软件故障引起的,可以更改打印接口设置,依次选择“开始→设置→控制面板→系统→设备管理→端口→打印机端口→驱动程序→更改驱动程序→显示所有设备,将“ECP打印端口改成“打印机端口后确认。
上面提到的几种方法都是使用打印机上较为常见的故障,而其实解决打印机的故障最主要的还是判断,只要能够找到故障的原因,我们就可以通过硬件方法或者软件方法进行维修。当然人们在实际使用打印机时还会碰到其他的故障,所以这就需要您掌握更多打印机维修技巧。
硬件解决:U盘出现0MB和RAW格式故障
U盘出现0MB和RAW格式故障后怎么办?
第一步:首先进入“控制面板并切换到经典视图,找到“管理工具,双击打开,再双击打开“本地安全策 略,单击“本地策略前面的加号,再单击“安全选项,在右面窗口中找到“网络访问:本地帐户的共享和安全模式项,然后将其后面的安全设置“仅来宾- 本地用户以来宾身份认证改为“经典-本地用户以自己的身份认证。
第二步:打开“我的电脑,在RAW格式的分区上点右键,单击属性,在弹出的属性对话框中找“安全标签,将“组或用户名称:列表框中的乱码删掉,然后添加本机的用户即可。
提示:如果右击分区,在弹出的属性对话框中没有“安全标签的话,可打开“我的电脑,依次点击“工具-“文件夹选项-“查看,将“使用简单文件共享(推荐)前面的对勾取消即可。
上述方法不能解决时,可以用easyrecovery(下载)等软件拯救U盘文件,然后进行低格。如还无法找到U盘,可以在 “我的电脑上按右键选“属性,然后在弹出的窗口中选“硬件、“设备管理器,在硬件列表中选“通用串行总线控制器,在下面的USB MASS STORAGE DEVICE 上右键选“"属性,在弹出的窗口中选“详细信息,在列表框中选"硬件ID,看看是不是有VID和PID(也可以用“ChipGenius V2.55 U盘主控芯片检测等软件),再在这个http://www.linux-/usb.ids网页上用VID和PID查到主控芯片厂商和型号的信息。使用量产工具进行修复U盘。
如果还是无法修复U盘,则可能是U盘内部损坏,可以联系专业维修点回厂家修理。
Windows7闪屏的罪魁祸首原来是它
最近电脑突然变得很诡异,就是在开着其他程序的时候,老是会屏幕瞬间闪回桌面,ie最为明显,切换标签页时,屏幕总是闪一下,甚至连任务栏的ie图标都会 瞬间消失并且又出现。刚开始以为是显卡驱动的问题,装了最新版的官方驱动后,问题依旧。
于是上网搜“windows 7 闪 桌面,找到了这样一段文字:
因优化过度Windows7闪屏的解决办法
该方法仅针对优化过度的Windows7闪屏有效!
注意:使用前请自行备份注册表!
如果你用优化大师优化Windows7过关机速度,那么很不幸你的屏幕将会闪,也就是点文件夹的时候,作为背景的桌面会跳出来闪一下,同时左上角会出现not responding。
解决方法:
删除HKEY_USERS.DEFAULTDESKTOP下的HUNGAPPTIMEOUT以及WAITTOKILLAPPTIMEOUT子键
删除HKEY_CURRENT_USER、HKEY_CURRENT_USERControl Panel、HKEY_CURRENT_USERControl PanelDesktop下的 HUNGAPPTIMEOUT,WAITTOKILLAPPTIMEOUT,WAITTOKILLSERVICETIMEOUT子键。
重启以后,Windows7应该不会再闪屏了。
查看注册表项,发现确实在HKEY_CURRENT_USERControl PanelDesktop下面有HungAppTimeout这一项,但是我感到奇怪的是,我并没有用过优化大师之类的折腾软件啊。删掉这一项后重启,问题解决。(由于屏闪有时不容易观察,附上一个无意间发现的鉴别方法,插一个u盘,点右下角那个安全删除硬件的图标,看看弹出的框是在正常位置还是屏幕最 上面。在屏幕最上面的话,表示存在屏闪问题。)
不过问题并没有彻底解决,我之后又重启,发现屏闪又回来了!看注册表,HungAppTimeout这项又出现了,看来是有什么程序在往注册表添加这一项。仔细想了想,以前并无此问题,应该是最近新安装的程序导致。最近新装的程序好像没几个,于是逐个排查,最后发现是pp加速器导致的。pp加速器会在自启动项添加一个“PPAP.EXE的后台程序,这个程序每次启动都会在注册表添加HungAppTimeout这一项,实在是不懂为什么要在注册表加这个。另外强烈鄙视一下后台程序这个问题,跟rayfile的peer.exe一个德性,我非常讨厌这个,而且你在msconfig里面把他禁掉,下次只要你一开pp加速器,他又会添加到自启动项,真的是很流氓。这个后台程序有必要一直存在着吗,每次启动pp加速器你把它打开,关闭pp加速器,你把它关闭不行吗?
解决方法:
卸载pp加速器,删除注册表中HungAppTimeout这一项。(顺便在这里求同类的,可以缓冲acfun的,但是不流氓的软件。飞速土豆好像不能缓冲acfun)。
或者,
如果一定要用pp加速器,那么添加一个注销脚本,每次注销时删掉HungAppTimeout这个注册表项。
CODE:
Dim OperationRegistry
Set OperationRegistry=WScript.CreateObject("WScript.Shell")
OperationRegistry.RegDelete("HKEY_CURRENT_USERControl PanelDesktopHungAppTimeout")
这一段代码保存成vbs文件,添加到组策略(在运行里输入gpedit.msc即可进入组策略)-用户配置-windows 设置-脚本(登陆/注销)-注销,这样每次关机或者重启之前,都会删除HungAppTimeout这一项。也算是相当无奈的一种解决方法吧。