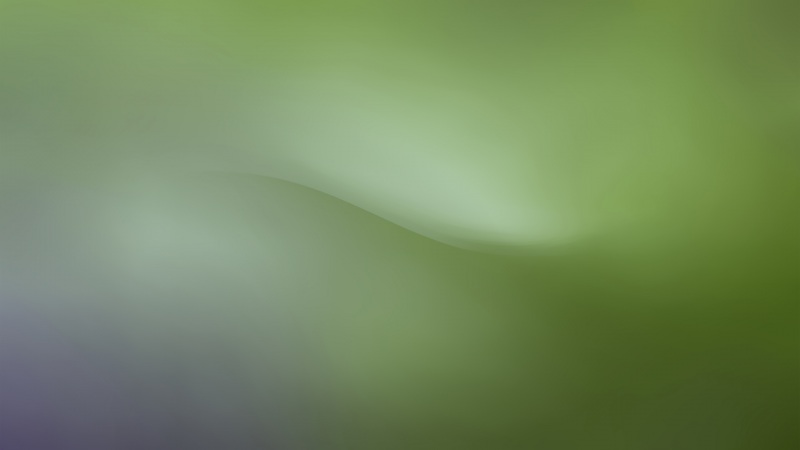大家都知道,关于摄影前期,尽管我们拍出的照片再好,有时候也同样需要进行后期调色修片,再怎么样也要简单的调一下色吧。这样才能保证你拍出的照片能达到标准的色彩。所以这里就需要后期调色,今天下午我们来一起聊一下关于ACR调色教程,下面只是一个简单的教程,但可以让你更好的理解ACR的调色工具的功能。
当然首先我们要安装一下自带ACR的PS版本,比如CC-CC-CC-CC等pS版本,无论是WINDOWS还是MAC版本均带有这个工具。下面开始正题:
1:先将照片导入photoshop中,如果你是RAW格式,就会被ACR自动打开;然后在ACR中查看照片的直方图。看完直方图后可知照片的中间像素比较少,两边(高光区和暗部)的像素比较多,整个色阶呈凹形。照片曝光是正常的,就是色彩太平淡了。(关于直方图的教程,在小编的往期教程里有:三分钟教会你看懂单反相机直方图,单反相机入门教程)
2:然后在工具栏哪里找到滤镜工具,从天空到地面拉出渐变。分别调整色温、色调、曝光、对比等参数,这样做为了增加天空中云的蓝色色调,丰富云的细节和立体感。(这个渐变工具相当于创建了一个图层,所做的调整也只会在渐变区域内发生,对其它地方不会有影响)
3:天空调整完之后再调整地面,就像上面使用渐变工具,在地面拉出一个渐变;还是调整一下色温、色调、曝光、对比等参数,这样做的目的也是为了调出地面草原的暖色调,加强和天空蓝调的对比。
4:操作完上面的步骤后,在工具栏中找到画笔工具,点击新建画笔。然后在右侧参数区域设置你需要的画笔大小,将羽化值设置成最高,其它参数就用默认的就行了。
5:完成上面的步骤后选择选择你需要创建的高光区域进行涂抹,然后在右边的参数值哪里调整色温、色调等参数。你会发现将色温和色调数值往右拉,照片的对比度和饱和度也会增加。这样在画面的前景部分就建立了一个高光黄金区域,这个区域是用画笔建立的,不会对其它区域产生影响。
6:将画笔放在调整画笔图标上,可以看到显示出这个调整画笔所作用的区域,就是如下图所示的中灰色区域,包括范围和羽化边缘的状况。改区域之外的图像没有任何的修改。
7:调整完之后还是要做一些更细的修改,在调整画笔参数区最边上选“清除”,就能清除之前所设定的参数。然后在重新设置参数,对高光区域的边缘部分做一些精修。
8:当你把边缘部分精修好后,还可以检查一下高光整体区域有没有问题;如果有那么就还要做一些调整,对面版的参数再做反复调试,直到达到自己想要的结果。
9:到这里基本差不多了,不过还是要回到基础面板,对色温、色相、对比度、饱和度等等再做一些调整。因为没有最好,只有更好。
10:点开面版的饱和度调整选项,分别增加黄和蓝的饱和度,降低绿色的饱和度。具体数值视照片效果而定。
最终效果:
如果你的照片是要进行后期处理的,那么在拍摄时最好存储为RAW格式。另外,后期调整不要急,不要上来就开始调整各种参数。你要先看照片有什么问题,比如:构图、视角有问题,你要先通过裁剪或者调整视角来修正,然后再去调整其它的。
以上就是今天要给大家分享的后期修片教程,希望能帮助大家!