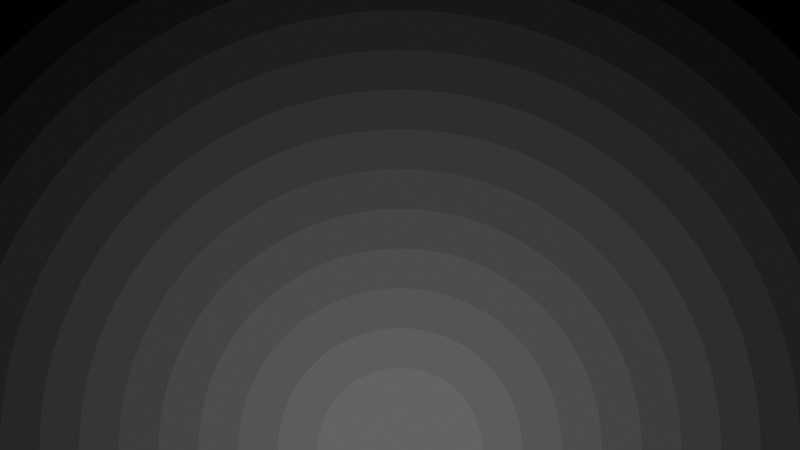数量单价品牌型号
CPU11430IntelCorei5750/盒装
散热系统
主板11699华硕P7P55DPRO
内存1880宇瞻猎豹二代4GBDDR31333双通道套装
硬盘1600西部数据CaviarGreen1.5TBSATA232M(WD15EADS)
显卡1999七彩虹HD5750-GD5CF白金版1G
声卡
光驱
刻录机1198建兴iHAS324
键鼠套装1199罗技无影手EX90无线光电键鼠套装
显示器11699DELLST2310WA
鼠标
键盘
机箱1799先马H2B(夜鹰-蓝)
电源1429伟训COUGARpower400W
音箱
推荐摄影装备:佳能550D
Photoshop调色教程有很多,但有些比较复杂,繁多的步骤很容易让初学PS的朋友找不到头绪,现在笔者给大家带来一款简单快速的调色教程,只需要4步就可以让照片变的通透、靓丽,先看改图前和改图后的对比。
原图
效果图
1、首先将原图在PS中打开,CTRL+J复制一层。(小贴士:初学朋友一定要养成这个习惯,尽量不要在加锁的“背景层”上操作。)然后选取模糊工具,强度60%上下,将MM的皮肤部分进行模糊处理,消除原图上的噪点,但要注意纹理,不要将皮肤原有的纹理涂掉,这样会使图片产生假的感觉,可随时调整模糊工具的强度。如图1:
图1
2、完成后点“通道”,仔细观察红蓝绿三个通道,看看在哪个通道下,原图上的MM皮肤会比较的通透,相对于这张图来说,红通道比较通透而不失真。然后将红通道复制一层,执行菜单—图像—计算,选“强光”然后将以上步骤再重复一次,得到图2-1:
图2
图2-1
然后拖动ALPHA2拖动到“将通道做为选区载入”上,这时候屏幕上出现闪动的虚线;然后点图层,按SHIFT+CTRL+I进行反选。如图2-2:
图2-2
3、反选后执行菜单—图像—调整—曲线,如下图示例。之所以在上一步进行通道选区载入,是为了在调整皮肤亮度不将如眼睛眉毛等“暗部”也调整了。
图3
4、艺术化处理。在第3部完成以后,可以看到MM的皮肤通透了很多,也美白了不少,现在大家可以根据自己的喜好来添加艺术化效果,笔者这里选了自己喜欢的淡蓝色作为调整色,淡蓝色在视觉上也容易产生“通透”的效果,执行菜单—图像—调整—色彩平衡,选中间调,数值如下图:
图4
完成后的图MM的皮肤通透了很多,而且皮肤也不是那种卡百卡百的恐怖肤色。
下次给大家带来稍复杂一点调色+合成教程。