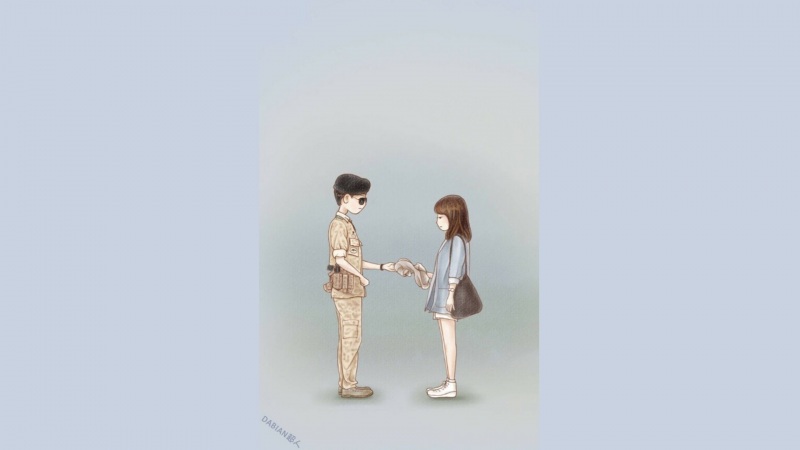拍摄这组照片的灵感来源于电影《小森林》,画面真的很美好,看着很舒心很治愈。对于电影里的干农活这些事我也是感同身受的,这次的拍摄并没有直接模仿电影里的画面,而是想拍出我童年时跟小伙伴在田野间嬉戏玩耍的。
前期准备
为了拍这组照片我从春天就开始策划了,可以说是做了很充足的准备,因为一直有一个小小的心愿就是能在家乡的田野上拍一组照片。
所用到的道具都是小时候的常见用品,扇凉的蒲扇,竹编的菜篮子,捕蜻蜓的网兜,建议捕虫网最好选择木柄的,比较有质感,不推荐选择不锈钢或者塑料的。
服装我选择了比较简单的浅色衬衫,在大片的绿色的田野中能够凸显出人物,裤子选了比较普通的工装短裤,整体看起来比较朴素接地气。当时在这两家古着店铺淘到的,当然古着都是每款只有一件,需要用心找找自己喜欢的。
小提示
如果很怕蛇的话,可以买一些雄黄粉抹在鞋子上。驱蚊水和止痒膏一定要带够,傍晚的时候蚊子特别凶。
后期调色
我所使用的相机是5D4,镜头是24-70这组照片几乎都是用6.3或8.0的光圈拍的,因为是拍双人,为了确保两个人都是清晰的,所以用了比较小的光圈。
分析原片
曝光不足,整体不够通透色调偏紫不够小清新画面色彩比较平淡。
经过分析原片,就知道照片存在什么问题,应该怎么样调整了,主色调是参考《小森林》的色调。
接下来,就展示一下我的调色过程和思路吧~
后期调色——Camera Raw
先说一下我的修图习惯,平时不管用Raw还JPGE做后期调色,都是先用Bridge来标星选图,然后直接全选图片,右键在Camera Raw打开进行初步调整,调整完成后直接打开进入PS,批量初步调整非常方便。
我用Raw格式调色第一步就是先镜头校正,打钩色差和启用配置文件校正,暗角和畸变就没有啦~
以下只调整了曝光,让照片恢复比较正常的曝光。原图的色温是5650,这里我把色温往蓝色偏了一点,色调往绿色调了一点,整体照片想要那种绿油油清新偏的调子。
数值只作为参考,使照片更接近自己想要的感觉,每张照片调的数值都不一样的,要根据实际情况来调整。
肤色有点偏黄绿,所以我在HSL 调整了红色和橙色的色相,让肤色偏橙红一点,降低橙色的饱和度,同时调整橙色的明亮度,让皮肤更透亮一点。这个绿色已经接近我想要的绿色,所以我没有做过多的调整。提高了一点点黄色的明亮度,主要调整草帽的明亮。
分离色调这一步比较重要,高光加了青色之后,脸部也受到了影响,所以阴影加了橙色综合一下,这两步操作完之后,照片的色调基本上就出来了。
对比
简单几步已经让照片有很大变化啦~接下来就进入到PS部分→
后期调色——PS
在Camera Raw里调整完成后,直接打开图片进入PS进行更细致的调整。在PS里我的第一步是去瑕疵,磨好皮才开始做细致的调色,这里我就不说怎么样磨皮了,网上有很多教程教哒~
这里主要是对肤色进行了单独调整,皮肤还是有点偏绿,所以在可选颜色红色减青色,加黄色,黄色里面也减一点青。
以上两步让肤色饱和度有点高,在色相/饱和度里把红色的饱和适当减一点。
经过各种调色之后,牙齿会显得有点黄,加一个照片滤镜的冷却滤镜,然后用蒙版单独把牙齿擦出来,如果太蓝了,可以降低一点透明度,这张图就这样简单粗地修完了
下一张图说怎么让画面更有层次感
这张照片是在Camera Raw修完的样子,整个画面有点平淡
用可选颜色把一些禾苗调得稍微黄一点,用蒙版把需要的部分单独擦出来,让画面有一些过渡的颜色,也更有层次感,这组照片都有用到这个方法~
得到以下的效果
从买入人生第一台单反相机至今,玩摄影已经有了三个多年头。固然谈不上什么老司机,但对器材也稍稍有一些了解。作为一名学生党,拥有的器材并不是很多,但好在有社团和朋友的资源,也算是对市面上常见的相机都有了大致的体验。之家关于相机的新闻其实并不是很多,但几乎每条我都有看过,常常会看到底下有类似“想要买一台相机,求推荐”这样的评论。我也曾经在里面给网友做过一些推荐,但难免不够全面。如果你想要购入一台相机,并且还对摄影一无所知,那就让这篇文章成为你摄影之初的启蒙之一吧(此文仅适用于初学者,也欢迎各位老司机指导改正不足)。
图片来源:pixabay
首先我想对目前市面上的相机产品进行一个大概的分类评价,方便大家有一个宏观的了解。
我们常说单反相机拍出来的照片好看,其实这只是不太了解的人对于高画质相机的一个简单的统称。事实上根据相机构造的不同,目前市面上的相机大概可以分为:单反、无反两种。
1、单反
单反全称单镜头反光相机,因此文主要做相机推荐姑关于工作原理不再过多赘述,简言之单反相机镜头后面有一个称之为反光板的小镜子,取景时反光板将外部镜头投射过来的景象反射到相机顶部五棱镜,进而可以通过取景器直接观察画面。而当你按下快门拍照时,反光板会弹起而露出后面的CMOS(感光元件),同时快门帘打开使光线照射到CMOS上并被记录下来,形成一张照片。
单反的特点是体积往往较大,尤其是机顶的五棱镜结构无法略去,所以单反的机身顶部都会有这样的一个凸起,通常称之为军舰部。因为单反取景所看到的画面是经过折射过来的真实场景,所以往往更流畅真实,在极端环境(比如夜晚)下更为方便。另外,得益于单反相机的悠久历史,镜头群也更为丰富,并且高性价比镜头也相对较多,比较适合于像我这样的穷苦玩家 ̄_ ̄(土豪自行忽略)。
单反如下图:
2、无反
无反,顾名思义,即是去掉了单反中的反光板结构。事实上无反也可以细分为两种,一种在去掉反光板结构的同时将取景方式也改为了电子取景(不再通过光学方式,而是通过CMOS直接接收画面并呈现在屏幕上,类似于手机的取景方式)目前市面上:还有一种是将反光板替换为半透镜(这种技术仅索尼在早期产品中采用)。由于目前市面上的主要无反产品是第一种,故此文之后所述的无反均指代此种。
得益于电子技术的突飞猛进,以及去除掉了庞大的光学取景系统,无反相机往往个头较小,便于携带,有的甚至可以做到卡片机一样的体积,同时电子取景也可以方便使用者获取更多的信息。但是相对于单反而言,电子取景在极端条件下的可靠性和易用性往往不如光学取景,这一点在低端无反产品上尤为明显。并且目前的无反镜头群还没有单反那么庞大,副厂廉价镜头有限,器材发展成本较单反稍高一点。
无反如下图所示:
介绍完相机结构的基本不同,接下来我想对不同品牌和平台的相机进行进一步的分类介绍,真正方便大家去选择一台适合自己的相机。在展开之前有一个概念需要大家了解,那就是画幅。所谓画幅即相机CMOS感光元件的面积大小,目前市场上常见的CMOS主要有三种画幅(按面积由大到小):全画幅、Apsc画幅以及m4/3画幅。关于画幅的问题实在过于庞杂,作为初学者,你只需要记住画幅越大相机的成像质量往往越好,这也正是单反相机碾压手机画质的主要原因。
我们知道无论是单反还是无反都是需要换镜头的,在更换镜头时需要拧上去使镜头卡在机身上,很明显佳能的镜头是无法拧到尼康机身上的,而这就涉及到了卡口的不同。简单就目前市面上的消费级相机而言,其卡口大致可分为:尼康卡口、佳能卡口、宾得卡口、m4/3卡口、索尼E卡口以及富士卡口。前三种是单反卡口,而后三种则是无反卡口。
1、尼康卡口
尼康是一个有着悠久历史的光学公司,其单反以画质锐利,风光利器而着称。目前市面上的尼康单反相机均是采用的尼康卡口。尼康apsc画幅相机有d3xxx(入门机)、d5xxx(进阶机)、d7xxx(中端机)、d500(高端机)以及早期的d200、d300系列。尼康的全画幅相机有d6xx、d7xx、d8xx以及更高端的专业机d3、d4、d5等。另外尼康也有属于自己的无反产品J系列,但其采用的cmos较小,且销售惨淡,市场占有率极低,并不推荐使用。
2、佳能卡口
和尼康一样,佳能也是一家出色的相机企业。并且目前中国市场占有率最高的相机品牌也是佳能。佳能的机身型号由数字d组成,apsc画幅的有:1xxxd(低端入门机如1200d)、xxxd(入门机如700d)、xxd(中端机如80d)以及7d(高端机)系列。全画幅则有:6d(入门机)、5dx(高端机)和专业机1dx系列。佳能也有属于自己无反系统EOSm,其卡口不同于佳能单反卡口,镜头较少,为apsc画幅,但性价比较高,个人认为较适用于家庭用户。
3、宾得卡口
宾得是一家让人又爱又恨的企业,他们的产品坚固耐用且画质不俗,但电子和对焦系统较为落后,在国内市场举步维艰。其apsc画幅主要有:入门机(早期的k100d、k200d、km、kx、kr等);中端机(k10d、k20d以及k30、k50、kp等);高端机(k7、k5、k3)。全画幅目前仅有k1一个型号。宾得素来以机身剽悍的三防能力着称,但其镜头群较为不足,较为小众,售后乏力。
3、m4/3卡口
m4/3卡口实际上是由奥林巴斯和松下两家品牌共同使用。m4/3是一个略小于apsc的画幅,因此其相机常具有小巧玲珑而又画质不俗的特点。奥林巴斯的常见相机可分为:epmx(低端机,如epm2)、epx(中高端机,如ep5)、emx(高端机,如em1)。
松下的相机则可分为:gfx(低端机,如gf5)、gmx(低端机,如gm1)、gxx(高端机,如gx8)以及gh系列(高端机,倾向于视频)。总体来看,m4/3是一个很开放的系统,我们国产的小蚁微单便是采用这一卡口,此外还有大疆的一些云台相机等。m43卡口镜头群数量一般,尤以松下的镜头最为出色(徕卡加持),但受限于其较小的CMOS,画质也一般。
4、索尼E卡口
索尼在早期的相机发展中收购了柯尼卡美能达,发展却并不理想。然而如今的索尼在无反市场可谓风生水起,俨然成为黑科技的代名词。其apsc画幅相机主要有:早期nex系列和如今的a5xxx(入门机)、a6xxx(中端机)。全画幅有a7x(高端机)和最新的a9。E卡口发展还没有几年,因此镜头群对比其他各家常显得捉襟见肘,但是得益于蔡司的光学技术和机身黑科技,索尼正在逐步减小这一劣势。目前很多用户通过转接其他卡口镜头使用索尼无反。
5、富士卡口
一直以来富士相机以其出色的直出色彩闻名,成像具有胶片质感。富士目前只有apsc画幅相机,主要有xm系列(低端机)、xa系列(低端机)、xe系列(中端机)、xt系列(高端机)。富士镜头群可谓够用,但售价往往较高,其独特的X-Trans传感器画质优秀,也算物有所值。
说完这些,大家可能有些一头雾水,作为一个入门爱好者,那么我到底该如何选择一台适合自己的相机呢?
鄙人不才,仅仅设想了几个常见人群,请读者对号入座即可,如果有特殊需求可以在评论中单独提出,我可以一一作答。
1、家庭用户,想要买一台适合居家旅行的相机记录生活。首先如果不介意体积和重量可以选择尼康或者佳能的任一款单反,如果预算有限选择入门机即可,如尼康d3300或者佳能700d。当然在预算充裕的情况下我建议尽量选择中端机如尼康d7100或者佳能70d,目前价格也较为合理。如果你想要轻便一点买一台微单,那我建议索尼的a6000系列或者奥林巴斯ep系列,特别是有孩子的家庭,孩子跑动较多,可能对于对焦的要求较高,这两个系列恰好可以满足迅速对焦的要求。
2、一般工作人群,对摄影感兴趣,想深入了解。如果你预算足够(一万以上),我建议直接购入全画幅相机,如尼康d7xx、d8xx系列,佳能5d系列,全画幅微单目前只有a7系列可选。如果预算有限(6000左右),我建议购入一台中端相机,单反或者微单均可,和上述推荐型号大概一致,依照个人情况选取。如果你预算极为有限(3000左右),这个价位单反不建议购入,可以入手索尼a6000或者奥林巴斯em10二代以及松下gx7等。当然我还是建议尽量购入一台中端机器为好。
3、穷苦学生党群体,想买相机撩妹或者学习(′▽`〃)。如果是妹子我建议购入微单,外观且便携一点的,m43卡口的相机都很合适,以及富士的微单,文艺且复古,自拍也很合适;男生可能会更倾向于单反,我依然建议选择中端机如尼康d7100等,低端机可能用不到一年就会觉得不满足,再换机成本过高,不如一步到位。
俗话说摄影穷三代,作为一门“用光”的艺术,希望大家读完这篇文章后都可以花最少的钱买到最适合自己的相机。
一、PS常识:
1、PS的常用快捷键
左右移动:Alt+鼠标滚轴
上下移动:Shift+鼠标滚轴
放大缩小:Alt+鼠标滚轴(shift+Alt+鼠标滚轴:增加速度)
打开文件:Ctrl+O
Ctrl+S:存储
Ctrl+Shift+S:存储为
Ctrl+Shift+Alt+S:存储为Web所用格式
关闭文件:Ctrl+W
关闭全部文件:Ctrl+Alt+W
修改图像大小:Ctrl+Alt+I
快速切换前景色和背景色:X
恢复默认:D
PS色彩调节
2、文件格式
PS文件的主要格式有PSD、JPG、GIF等
PSD:ps的标准文件格式,包含颜色、图层、通道、路径、动画等信息,是我们创作图像作品的原始文件
JPG:最流行的图片文件格式
GIF:支持透明色,支持动画
3、工作区的复原:
例:
说明:
16.7%:为当前缩放比
RGB/8# 颜色模式为8位
*:图片被修改,未保存
4、修改工作面区域的颜色
1)点击“油漆桶”工具,按住shift,单击工作面板
2)右击工作面板,选择颜色
5、 Ctrl+N新建文档
5.1:设置好背景色后,直接修改背景内容
PS,Pr,3Dmax,CAD等软件安装包,插件,模型库,新手教程,成长动画教程,渲染建模教程等等室内设计资料,免费分享!获取方式:转发+关注+私信我:“PS”
5.2:剪贴板新建文档
(只适用于复制截图得到的图片,文件夹中只能拖拽,复制的话复制的是整个文档)
5.3、常见分辨率设置
以视频呈现的一般是以像素为单位
洗印照片:300+
杂志、名片等印刷物:300
海报高清写真:96~200
网络图片、网页图片:72
大型喷绘:25~50
5.4、颜色模式
电子显示图片:RGB,位数常规选8位
印刷喷绘图片:CMYK
5.5、背景内容
透明:灰白网格
二:选择工具
1.1:几何选框工具
按住shift画出圆形
1.2:套索工具
磁性套索工具(色彩差别大,按住Alt减选,按住shift加选,双击取消选择或右击取消选择或反向选择等)宽度调小像素越高更精确 对比度数字越高,对比度更明显,频率 越高描点数越多
1.3:快速选择工具
快捷键k,右击,取消选择。魔棒工具(可以调整容差来调整色差小的图片)
像素越大,锯齿越少
1.4:色彩范围选择
(适合色彩差异较大的图片)
“选择”“色彩范围”(选中的为白色)
“图像”“图像调整”
Ctrl+D取消选择
1.5 :边缘调整
“快速选择工具”“调整边缘”(适合毛绒的物体)
或用其他工具选择后,右击:“选择并遮住”
羽化一般选择5像素
描边一般选1像素
注释:
“编辑”“首选项”“单位与标尺”中更改单位;
“图像”“图像大小”改变整体尺寸;“画布大小”剪裁得到图片的一部分;
三:修复工具
2.1:修复画笔工具
2.3:仿制图案工具
2.4:用选择工具选择后,“编辑”“填充
2.5:历史画笔工具
四:抠图
3.1:选择工具选择后,按住ctrl+j移动到背景中
3.2:钢笔工具(快捷键p)
选好路径后,要右击“选区”
单击:新建锚点
ctrl+单击:移动锚点
方向键:微调锚点位置
shift+单击:新建锚点
ctrl+alt+单击:选中所有锚点
alt+单击:锚点类型转换(转换点工具)
锚点断点之后,按住Alt+鼠标左键在顶点处拉出一条调节点,就可以断点续接了。
3.3:通道工具
选择反差大的颜色通道建立副本
Ctrl+i或直接选择“反相”
“图像”“调整”“色阶(有黑度,灰度,亮度)”用滴管使黑的背景更黑,需要留的部分更白
可以选中区域用笔刷刷白或刷黑
按住ctrl点击所选通道进行选区,再按Ctrl+j将图片移出
五:色彩
1.色阶:调整图片的黑白灰(色阶/阈值可以使白底黑字更明显,调整纸张的灰度)
2.曲线:调整亮度(左上为亮,右下为暗)
3.色相/饱和度:调整整体和局部颜色
4.色彩平衡:调整色彩冷暖(红为暖蓝为冷)
5.黑白:去色(可以调节使其具有层次感)
6.阴影/高光:调整使背光中的阴影细节显露出来
7.匹配颜色:得到另一张图片的整体颜色
或者在右边的“调整”窗口中的图标中
或者在“创建新的填充或调整图层”(右下角),不会破坏原始图片
应用实例
1:将logo印制在衣服上
导入背景,建立副本为“黑白”另存为PSD格式
背景“图层”右击设为“智能对象”
将logo导入背景图层,选择“滤镜”“扭曲”“置换”
运用图层样式或者图层叠加进行调整
2:雨滴玻璃背景图
导入背景“滤镜”“模糊”“高斯模糊”
将雨滴玻璃导入背景,“叠加”
“T”设置文字,右击栅格化使文字变为图片,即可进行编辑,“滤镜”“液化”图层“叠加”
3:蒙版
导入图片 插入文字,将背景图片置于文字上方,并建立蒙版,按住ctrl+i,反相
用白色橡皮(画笔)擦去,用黑色橡皮(画笔)填补;(或者在“选择”“色彩范围”中调整)
流量越小,透明度越小,边界变得越柔和
放大镜工具:+放大/out缩小
右下角文件夹:将多个图层合为一个(选中一个,按住ctrl,选中另外一个,再点击文件夹或者直接拖入)
4.双重曝光(图层蒙版)
根据选区
将人物选区后,建立蒙版
可以调整图片,使其变为黑白
插入风景图片,调整其位置,按住ctrl+“人物”蒙版,再按风景,建立蒙版,是风景在人物选区中呈现出来
5.截取相应形状(矢量蒙版)
根据路径
ctrl+“图层蒙版”:新建矢量蒙版//“图层”“矢量蒙版”“显示全部”
“自定义工具”在左上角将图层改为“路径”;在“形状图层”中改变形状
6.有背景的文字(剪切蒙版)
导入背景,shift+ctrl+n新建空白图层,将背景放上面,将文字放下面
右击背景,“创建剪切蒙版”//或者按住alt创建
7.黑白照片与彩色照片之间的转换/打高光和阴影
黑变彩
选区:选出要改变颜色的区域
“创建新的填充或调整图层”“纯色”“叠加”
彩变黑(去色):
“图像”“调整”“黑白”(可以有层次感)
“图像”“调整”“色相/饱和度”
“图像”“调整”“去色”(无层次感)
“图像”“模式”“灰度”
高光阴影
去色
ctrl+shift+n新建图层(颜色“灰色”;模式“叠加”;“填充叠加中性色”)
减淡工具(高光)/加深工具(阴影)
“创建新的填充或调整图层”“渐变”(渐变“中灰密度”;样式“径向”;“反向”;移动光圈)
8.渐变颜色调整/丁达尔
(使色彩有对比与协调)
“渐变”调整颜色与角度
“叠加”
或者
在图片上方添加图层
使用“渐变工具”
“滤镜”“渲染”添加效果
丁达尔
“图像”“调整”“丁达尔”(使整体饱和度提升)
9.马赛克图片填充/批处理图片(动作)
导入图片“滤镜”“像素化”“马赛克”(设置像素点)
“窗口”“动作”,导入一张填充图片,“创建新动作”(改变图像大小,与马赛克像素点相符合,并保存)“停止播放”
创建一个有图片的文件夹“文件”“自动”“批处理”(源:目标文件夹;目标:存储并关闭;覆盖动作中的“存储为”命令),批处理图片使其全部更改像素大小并保存(记得处理之前要建立副本)
打开文件中的小像素点照片,拖到原马赛克图中的对应方格内,达到一定数量
Ctrl+E向下合并图层,复制创建新图层,拖移像素点填满图片(可以选择相应图层用橡皮擦擦除多余部分)
10.动画/导入视频
“新建”400*400,分辨率72,颜色模式RGB,背景内容:白色
“窗口”“时间轴”“创建关键帧”
“新建帧”(改变每一帧)
可以调整时间0.2s
视频
导入视频,存储为web格式(可在每一帧图层上新插入一张图片)
PS,Pr,3Dmax,CAD等软件安装包,插件,模型库,新手教程,成长动画教程,渲染建模教程等等室内设计资料,免费分享!获取方式:转发+关注+私信我:“PS”
11.设计圆形logo
按住shift选框工具选择圆形,建立图层
用钢笔工具选择路径,再用T文字工具沿着路径写文字,可设置文字投影
可“自定义形状”添加图形
按住Ctrl+R打开标尺,Ctrl+H关闭标尺
解锁:
1.双击图层
2.将锁拖入垃圾桶
3.锁定窗口设置
ctrl+j:复制图层;