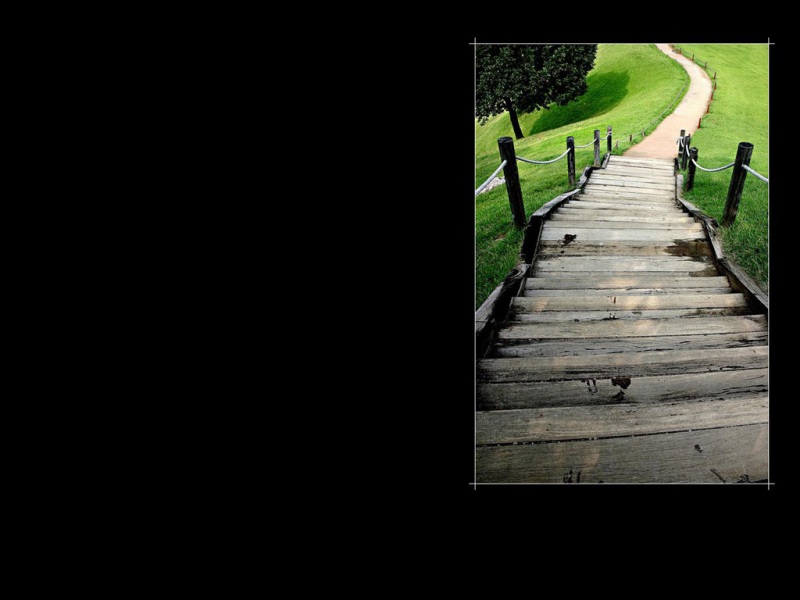Q:为什么写这篇?
网上各种渣渣,有用的资料太少,好不容易找一个,还不是我想要的!我这个菜鸟花了整整整整两天时间来各种配置。各种坑啊各种坑,在坑里摸爬滚打总算爬了出来,写下教程,以免忘了。也希望能帮助大家,免得也浪费时间!
Q:为什么用Anaconda?
因为Anaconda是大蟒蛇的意思,比Python这条小蟒蛇大,嗯,就是这样。
当然不是,其实只这样的,网上这样说的。我们选择Anaconda的优势如下:(1)不需要配置Python环境变量;(2)集成很多packages,省去下载的麻烦;(3)packages的安装很简单,Conda一键解决;(4)可以配置python版本的环境,方便切换,互不干扰,兼容性强!
【目的】用拖控件的方式编写桌面Python应用程序。
【说明】我以Python3.X为例,在Windows10 x64上运行。Python2.X及其他系统请参考。
【源程序】使用的软件版本及百度网盘下载地址:
1、Anaconda3-5.0.0-Windows-x86_64.exe,下载地址链接:/s/1pLJqEGr 密码:cbj0;
2、qt-opensource-windows-x86-msvc_64-5.8.0.exe,下载地址链接:/s/1o8wsaIe 密码:nxnj;
3、pycharm-community-.2.3.exe,下载地址链接:链接:/s/1eSKp6xW 密码:l9yp。
【安装程序】
1、安装Anaconda
没什么难度的,选好路径喜好,一路Next。
需要注意的是,安装之前卸载本机所有的其他版本的Python。
2、安装Pycharm
用Pycharm是我在比较了很多开发环境之后选出的,最适合我这个菜鸟。
同样安装也是没有什么难度的,选好路径喜好,一路Next。我这次没有配置环境设置,自动识别的。之前有没有也忘了,有可能是我电脑这几天被坑了很多,之前一路坑。如果遇到坑,网上搜索解决,这是小坑,真是遇到了该跳还要跳。
3、安装PyQt
同样安装也是没有什么难度的,选好路径喜好,一路Next。不用配置什么,默认的配置即可,我们只是用Qt的QtDesigner可执行程序,最后不用启动,直接关闭就行。
到此,已经完成了一大半。
【接下来我们的目的是要在Pycharm中实现窗体控件的拖拽】
网上大多教程到这一步都是要求配置环境,其实现在还不必做这一步。
先说说我的理解吧:Pycharm和Qt Designer是两个独立的程序,我们完全可以先在Qt Designer设计界面,生成文件后再拷贝到Pycharm工程目录下,再通过PyUIC编译成.py文件。但我们都很懒,希望把Pycharm作为管理入口,实现调用Qt Designer和PyUIC。不多说了,开始吧!
1、打开Pycharm,新建一个工程
点击得到:
注意:这个工作空间地址记下来,因为接下来在配置外部工具QT Designer的工作空间时,位置要一致。否则将无法通过Pycharm调出QT Designer。
2、在Pycharm中配置外部工具Qt Designer,实现可视化的拖控件写UI(这其实不是Pycharm完成的,而是人家Qt Designer)。
(1)打开Pycharm,依次File→Settings,如图,点击设置:
(2)依次Tools→External Tools,如图,找到“+”号:
不知道designer的路径的话,以下方式寻找:在电脑开始菜单中找到Designer图标,右键更多种打开所在位置,然后见图:
3、环境配置好后,依次点击Tools→External Tools,如图:
我的因为环境已经配置好了,所以工具中会有PyUIC。其实第一次的话,只有Qt designer。
之后会调出QT designer,我们新建一个窗体吧,大家都是这样做的。
设计完后,保存,保存位置和Pycharm建的工程目录一致,这样就会在Pycharm的文件树中出现一个xx.ui的文件,如下:
4、这个.ui文件是人家Qt Designer的功劳,python是运行不了的,所以我们要用到PyUIC。开始配置吧!
配置PyUIC,用于把QtDesigner创建的.ui文件转换成.py文件。
在PyUIC的设置中,其他的和配置Qt Designer都差不多。但这一个要注意:Program 中写入Python的地址,把图上的Python路径修改成自己的即可!
Parameters写入:
-m PyQt5.uic.pyuic $FileName$ -o $FileNameWithoutExtension$.py
Work directory 使用变量 $FileDir$,如下:
5、配置完以后,文件树中的这个名为xx.ui的文件不是Python文件,所以刚才配置的外部工具PyUIC就有用了。操作见图:
然后,然后Pycharm文件树就多出一个xx.py的文件了,目的达到了。
到此,我们的目的就达到了。仔细回想回想,消化消化,开始征途吧!